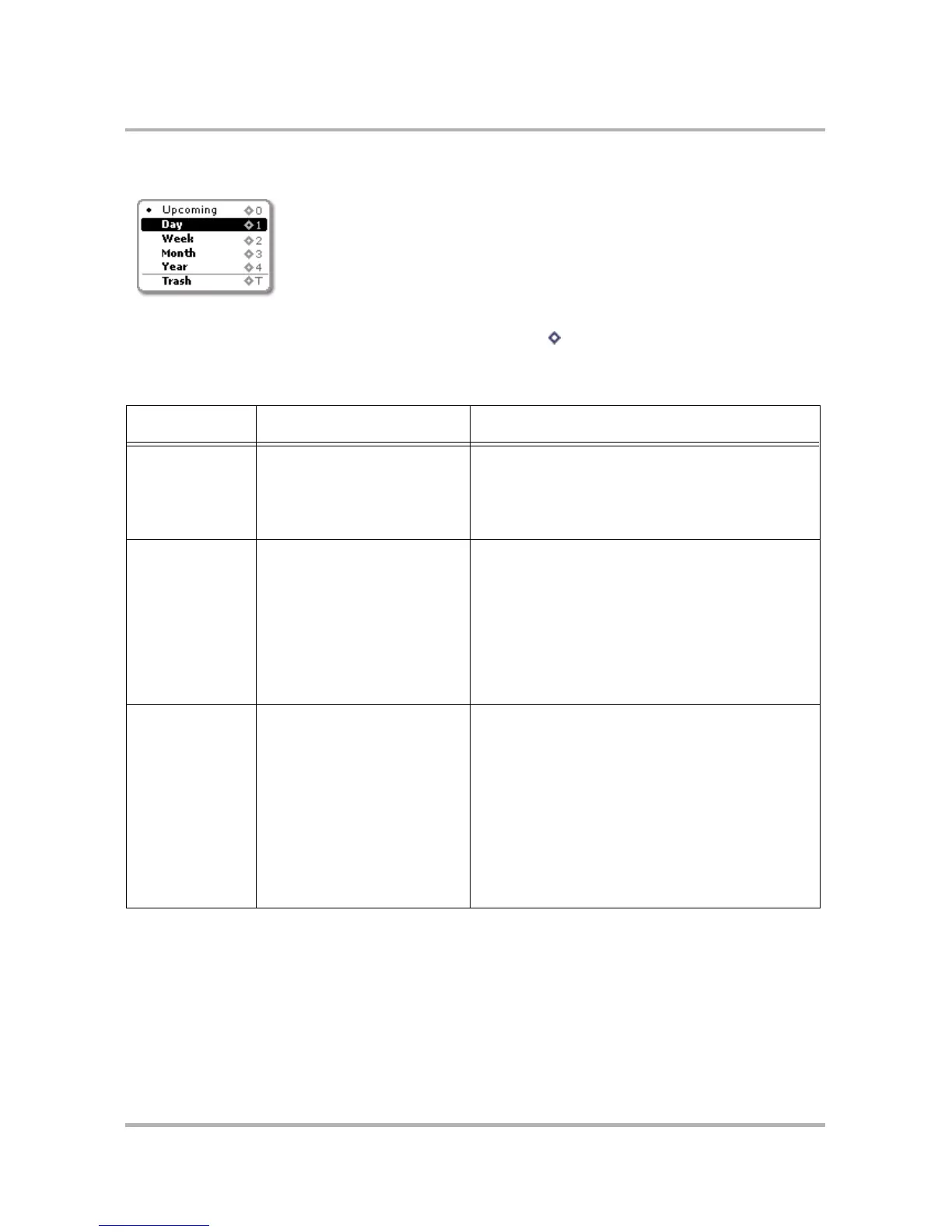Scheduling Events with Calendar
October 21, 2003 T-Mobile Sidekick Owner’s Manual 144
A bullet always appears next to the view currently on your screen:
Notice that from anywhere in the Calendar application you can use the shortcuts shown above to switch views.
For example, to switch from Upcoming to Month view, simply press + 3.
To read more about each view, follow the link in the first column of the table below.
View What you see in this view What you can do from this view
Upcoming
View
A list of all scheduled events
for the next five days.
Navigate up/down the list by rotating the wheel up
or down, or by pressing the D-pad up/down arrows.
Edit an event’s details by highlighting the event, then
pressing the wheel.
Day View A list of all scheduled events
(past and future), organized by
day. One-hour time slots are
shown down the left side of
the screen.
Events are shown in shaded
boxes, with their titles and
time span (as space allows).
Navigate up/down the list by rotating the wheel, or
by pressing the D-pad up/down arrows.
Use the menu to Go to Today, Next Day, or Previ-
ous Day.
Edit an event’s details by highlighting the event, then
selecting the wheel.
Week View A table showing the current
week. The days of the week,
starting with Sunday, are
shown as column headings
and one-hour time slots are
shown down the left side of
the screen.
Events are grey boxes, some-
times containing a partial title
(depending on space).
Navigate up/down the list by rotating the wheel, or
by pressing the D-pad up/down arrows.
Navigate among days in the week by pressing the D-
pad left/right arrows. You can scroll to previous or
future weeks by continuing to use the arrow keys.
Use the menu to Go to Today, Next Week, or Previ-
ous Week.
Edit an event’s details by highlighting the event, then
pressing the wheel.

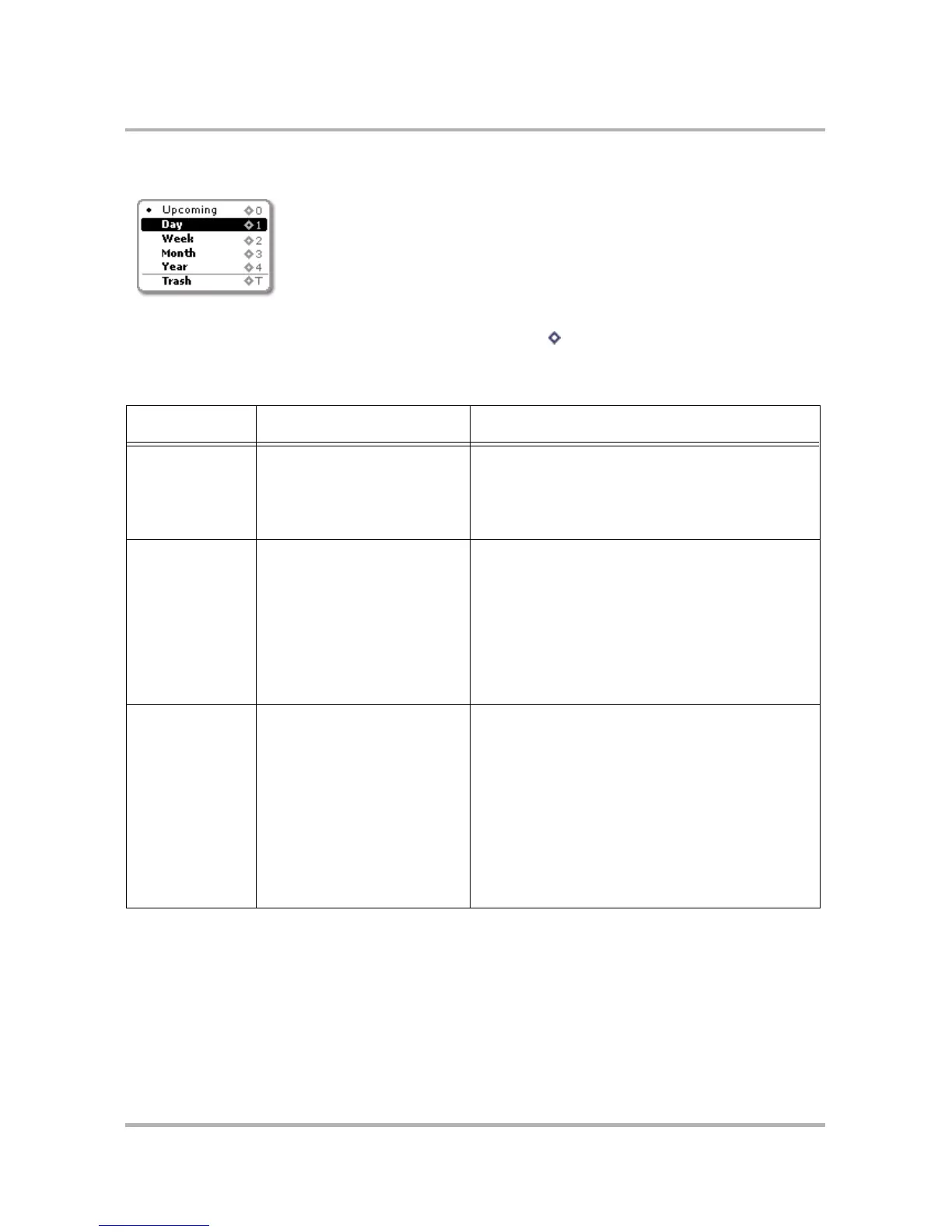 Loading...
Loading...