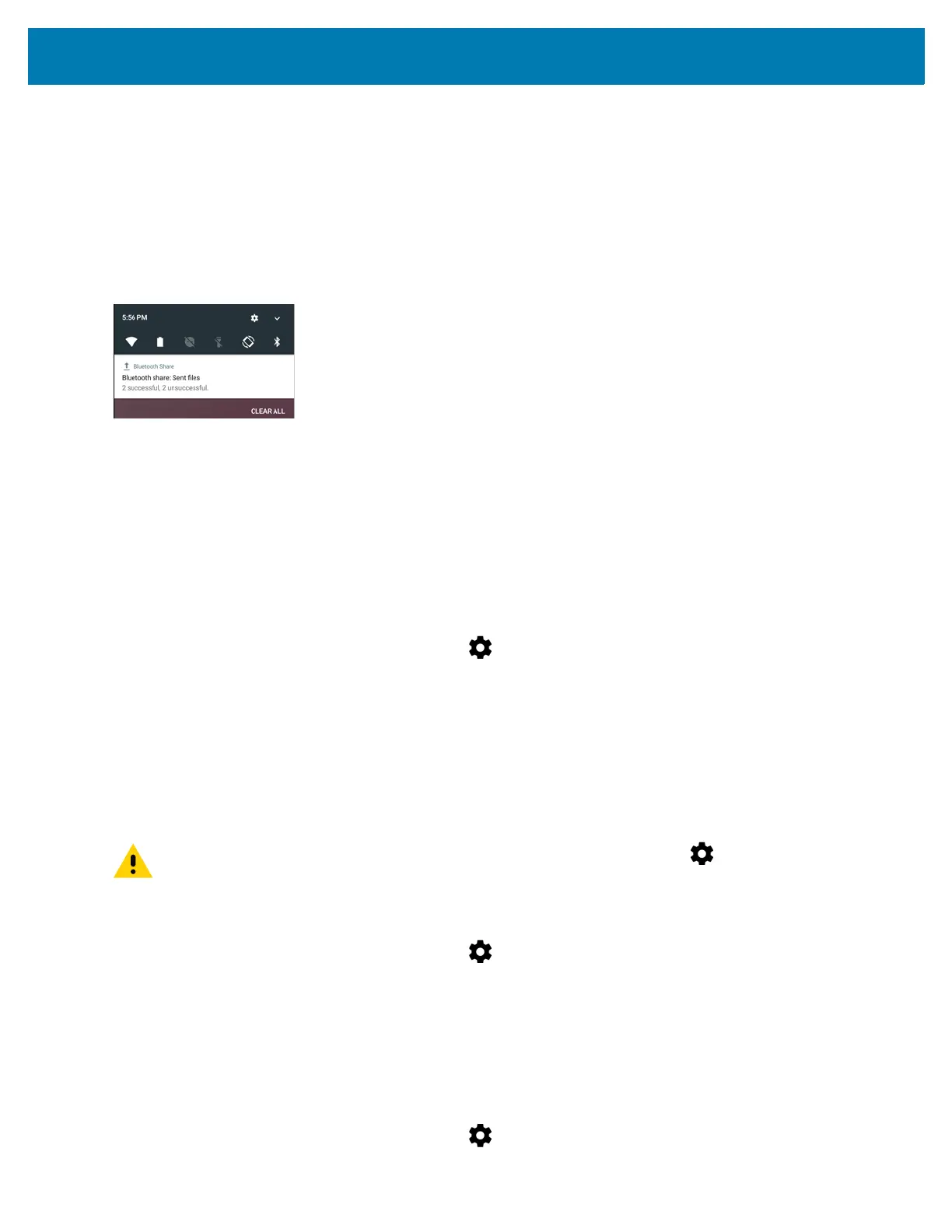Using the MC33
50
Managing Notifications
Notification icons report the arrival of new messages, calendar events, and alarms, as well as ongoing events.
When a notification occurs, an icon appears in the Status bar with a brief description. See Notification Icons on
page 49 for a list of possible notification icons and their description. Open the Notifications panel to view a list of
all the notifications.
To open the Notification panel, drag the Status bar down from the top of the screen.
Figure 37 Notification Panel
To respond to a notification, open the Notifications Panel and then touch a notification. The Notifications Panel
closes and the subsequent activity is dependent on the notification.
To clear all notifications, open the Notifications Panel and then touch CLEAR ALL. All event-based notifications
disappear. Ongoing notifications remain in the list.
To close the Notification Panel, swipe the Notifications Panel up.
Setting Application Notifications
To change notification settings for a specific app:
1. Swipe down from the status bar and then touch .
2. Touch Notifications.
3. Select an app.
4. Select an available option:
• Block all
• Show silently
• Override Do Not Disturb.
Viewing Notification Settings for All Apps
1. Swipe down from the status bar and then touch .
2. Touch Notifications.
3. Touch down-arrow next to All apps.
4. To see all the apps currently set to a specific setting, touch that setting.
Controlling Lock Screen Notifications
To control notification content on the lock screen:
1. Swipe down from the status bar and then touch .
IMPORTANT In the notification, slide the notification slightly left or right and touch .

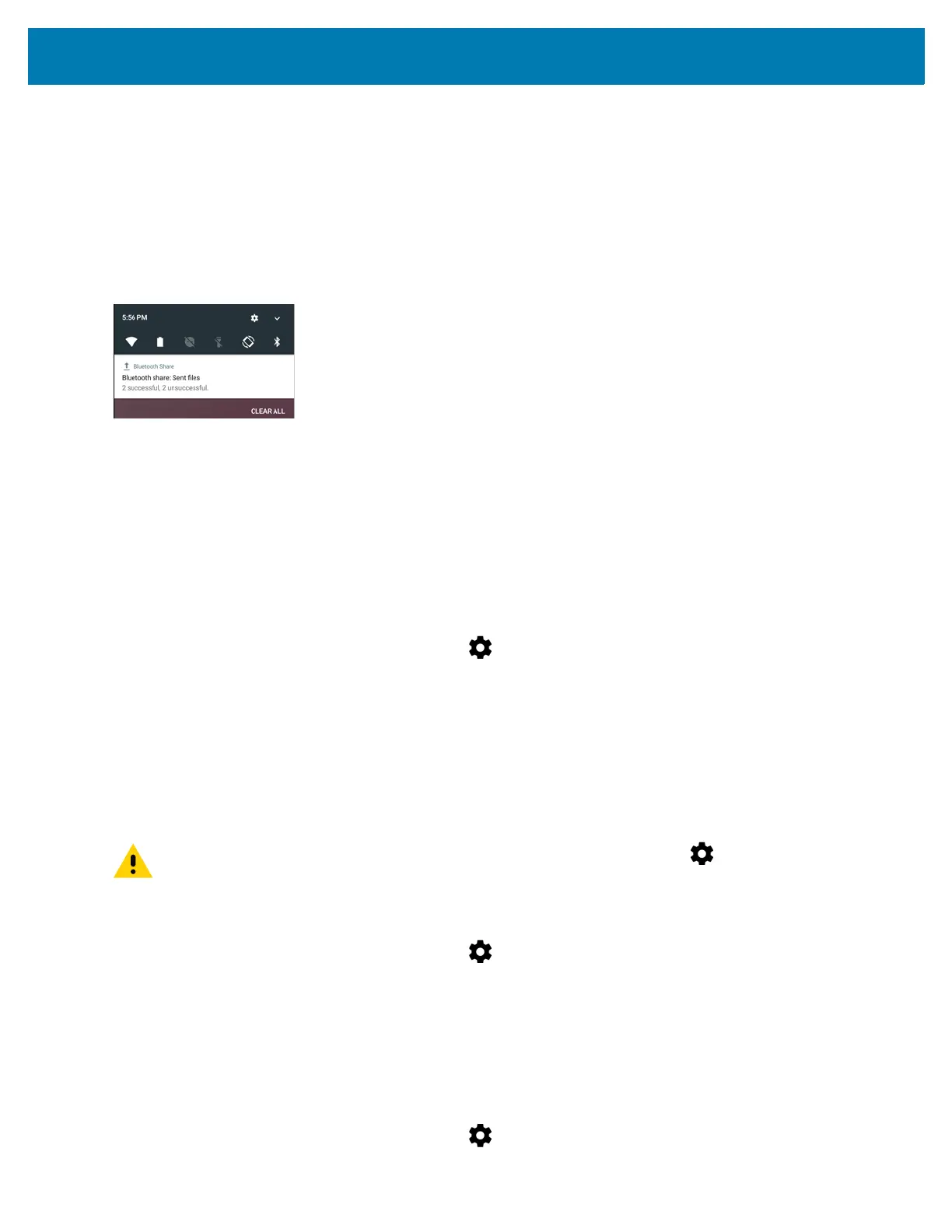 Loading...
Loading...