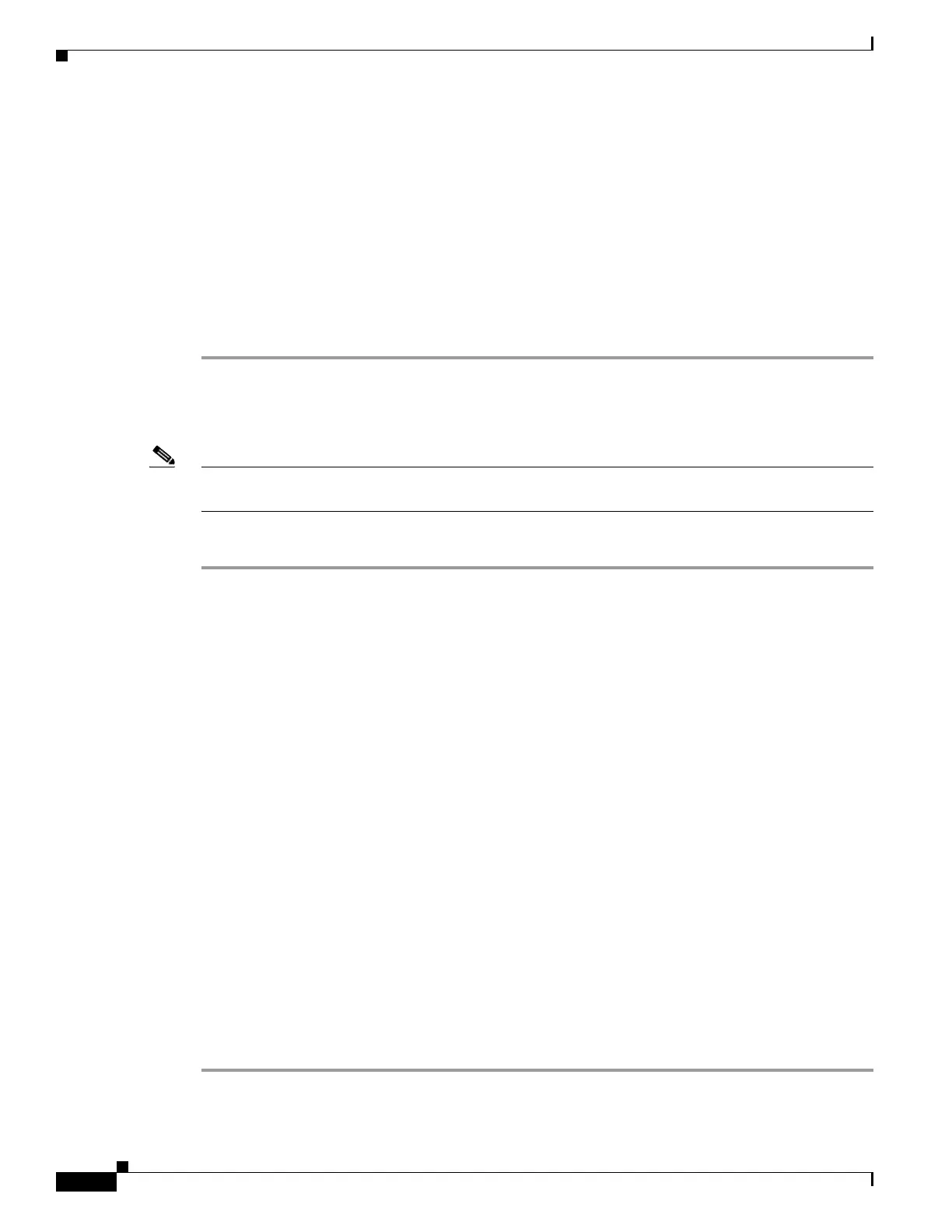32-8
Cisco ASA 5500 Series Configuration Guide using ASDM
OL-20339-01
Chapter 32 Configuring Management Access
Configuring File Access
Step 6 In the NT Domain Name field, add the name of the NT Domain where the server resides.
Step 7 In the User Name field, add the name of the user authorized for file system mounting on the server.
Step 8 In the Password field, add the password for the user authorized for file system mounting on the server.
Step 9 In the Confirm Password field, add the password again.
Step 10 Click OK.
The Add CIFS Mount Point dialog box closes.
Step 11 Click Apply.
The mount point is added to the adaptive security appliance and the change is saved to the running
configuration.
Adding an FTP Mount Point
Note For an FTP mount point, the FTP Server must have a UNIX directory listing style. Microsoft FTP servers
have a default of MS-DOS directory listing style.
To define an FTP mount point, perform the following steps:
Step 1 From the Configuration > Device Management > Management Access > File Access > Mount-Points
pane, click Add > FTP Mount Point.
The Add FTP Mount Point dialog box appears.
Step 2 Check the Enable check box.
This option attaches the FTP file system on the adaptive security appliance to the UNIX file tree.
Step 3 In the Mount Point Name field, add the name of an existing FTP location.
Step 4 In the Server Name or IP Address field, add the name or IP address of the server where the mount point
is located.
Step 5 In the Mode field, click the radio button for the FTP mode (Active or Passive). When you choose Passive
mode, the client initiates both the FTP control connection and data connection. The server responds with
the number of its listening port for this connection.
Step 6 In the Path to Mount field, add the directory path name to the FTP file server.
Step 7 In the User Name field, add the name of the user authorized for file system mounting on the server.
Step 8 In the Password field, add the password for the user authorized for file system mounting on the server.
Step 9 In the Confirm Password field, add the password again.
Step 10 Click OK.
The dialog box closes.
Step 11 Click Apply.
The mount point is added to the adaptive security appliance and the change is saved to the running
configuration.

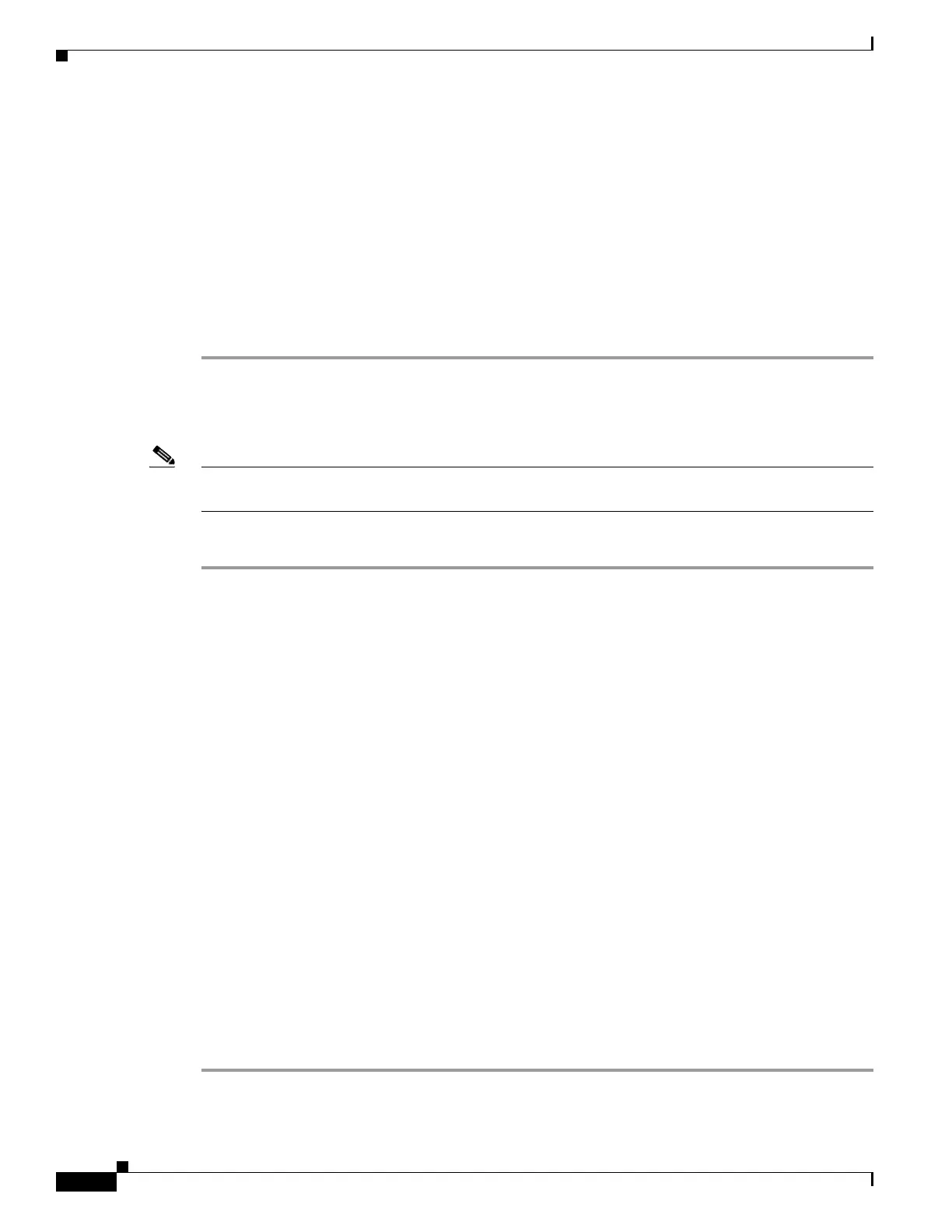 Loading...
Loading...