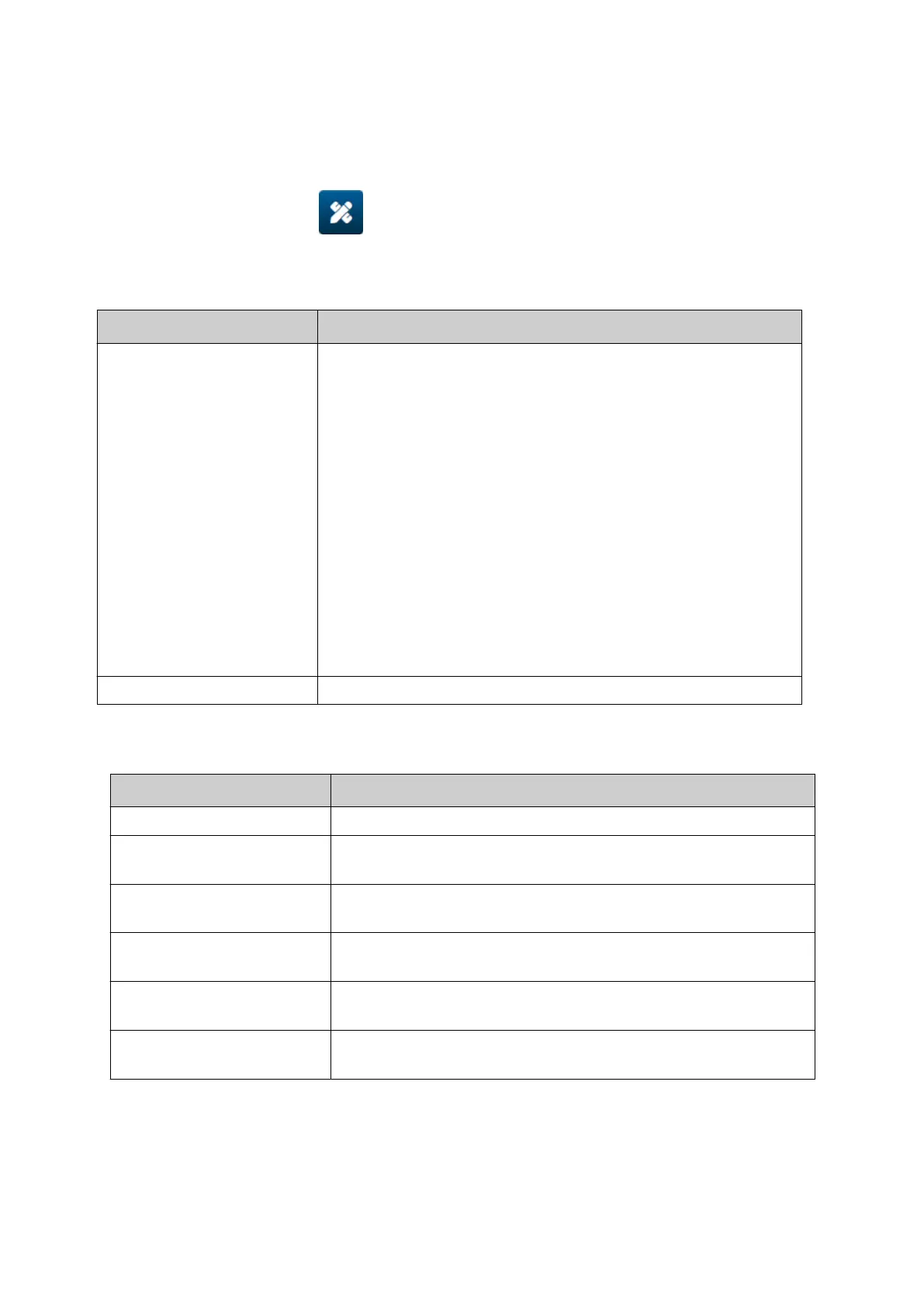Add a Barcode Object
To add a barcode object to the label template:
1.
Select the Object icon:
1.
2.
Select Barcode.
2.
3.
Input the object data:
3.
Name Description
Source Select the barcode data type:
• Text - The barcode data will be generated from static•
text.
• Counter - The barcode data will be generated from a•
counter.
•
Datetime - The barcode data will be generated from a
•
clock.
• Shiftcode - The barcode data will be generated from a•
shiftcode.
• Boxlot - The barcode data will be generated from a•
boxlot counter.
•
Database - The barcode data will be generated from a
•
database.
Barcode type Select the barcode type.
4.
Select Next.4.
5. Setup the barcode source data:5.
Source Type Action
Text Enter the text that will be used to generate the barcode.
Counter Setup the counter settings, see Add a Counter Object on
page 109.
Datetime Setup the clock settings, see Add a Clocks Object on page
137.
Shiftcode Setup the shiftcode settings, see Add a Shift Code Object on
page 142.
Boxlot Setup the boxlot counter settings, see Add a Boxlot Object on
page 145.
Database Setup the database settings, see Add a Database Object on
page 112.
6.
Select OK.
6.
OPERATION
EPT077343 EN - Issue 1 - 11 November 2022 123

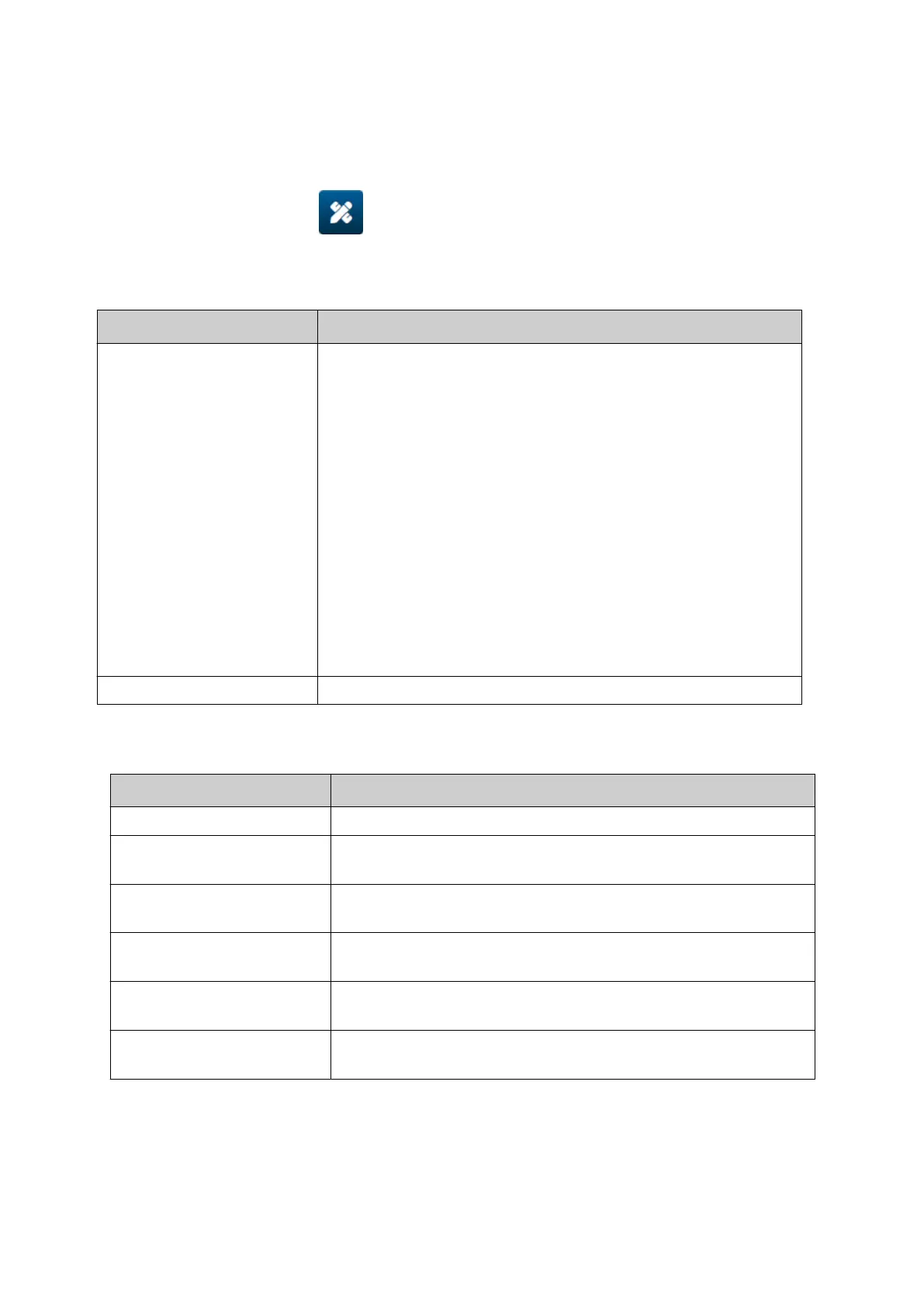 Loading...
Loading...