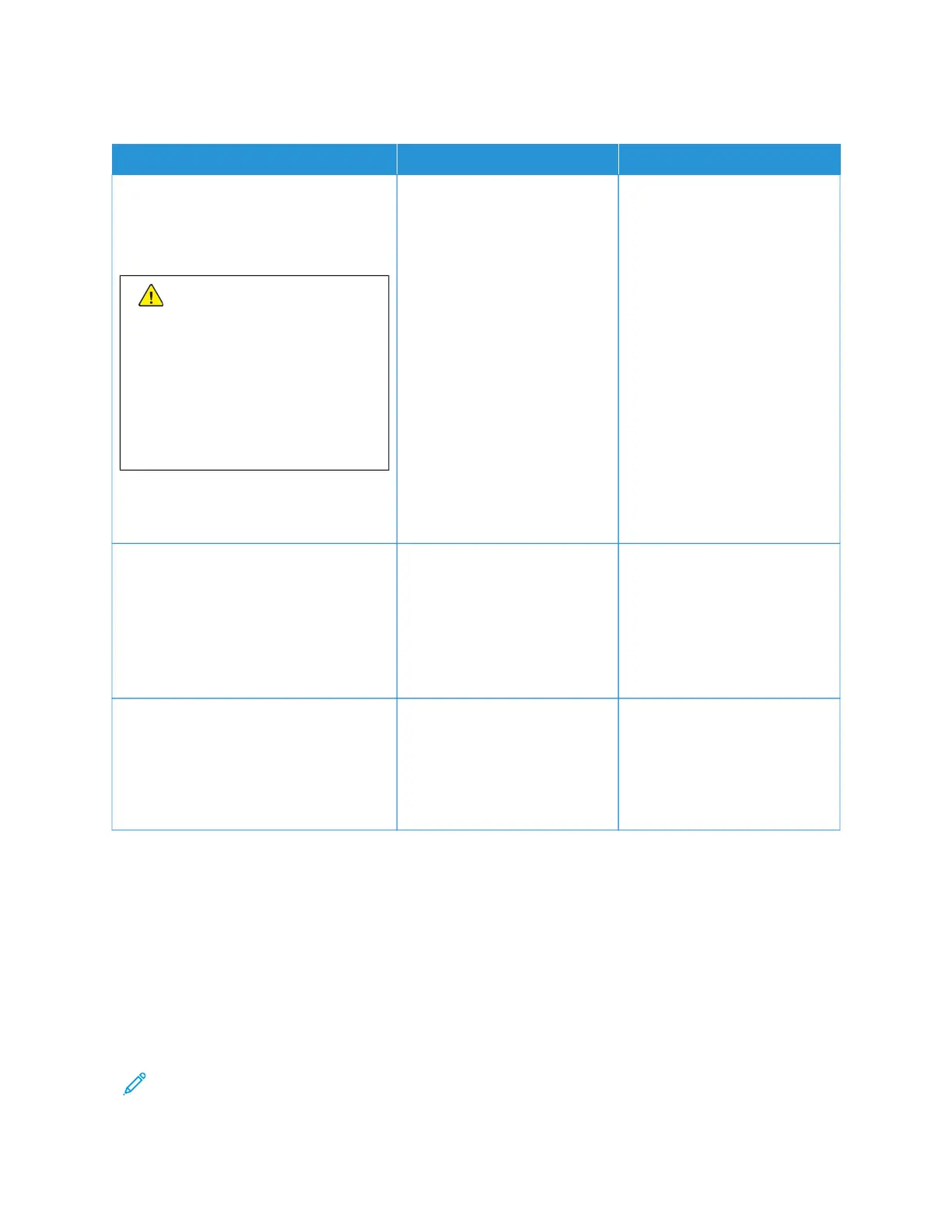SCANNER DOES NOT RESPOND
AACCTTIIOONN YYEESS NNOO
SStteepp 11
1 Check if the power cord is connected
properly to the printer and the
electrical outlet.
CCAAUUTTIIOONN——PPOOTTEENNTTIIAALL
IINNJJUURRYY::
To avoid the risk
of fire or electrical shock,
connect the power cord to
an appropriately rated and
properly grounded electrical
outlet that is near the
product and easily
accessible.
2 Copy or scan the document.
Is the scanner responding?
The problem is solved. Go to step 2.
SStteepp 22
1 Check if the printer is turned on.
2 Resolve any error messages that
appear on the display.
3 Copy or scan the document.
Is the scanner responding?
The problem is solved. Go to step 3.
SStteepp 33
1 Turn off the printer, wait for about 10
seconds, and then turn the printer on.
2 Copy or scan the document.
Is the scanner responding?
The problem is solved. Refer to Contacting Customer
Support.
ADJUSTING SCANNER REGISTRATION
1. From the control panel, navigate to: SSeettttiinnggss > DDeevviiccee > MMaaiinntteennaannccee > CCoonnffiigg MMeennuu > SSccaannnneerr
CCoonnffiigguurraattiioonn > SSccaannnneerr MMaannuuaall RReeggiissttrraattiioonn
2. Touch PPrriinntt QQuuiicckk TTeesstt.
3. Place the Print Quick Test page on the scanner glass, and then touch FFllaattbbeedd RReeggiissttrraattiioonn.
4. Touch CCooppyy QQuuiicckk TTeesstt.
5. Compare the Copy Quick Test page with the original document.
Note: If the margins of the test page are different from the original document, then adjust Left Margin and
Top Margin.
288
Xerox
®
C235 Color Multifunction Printer User Guide
Troubleshoot a problem

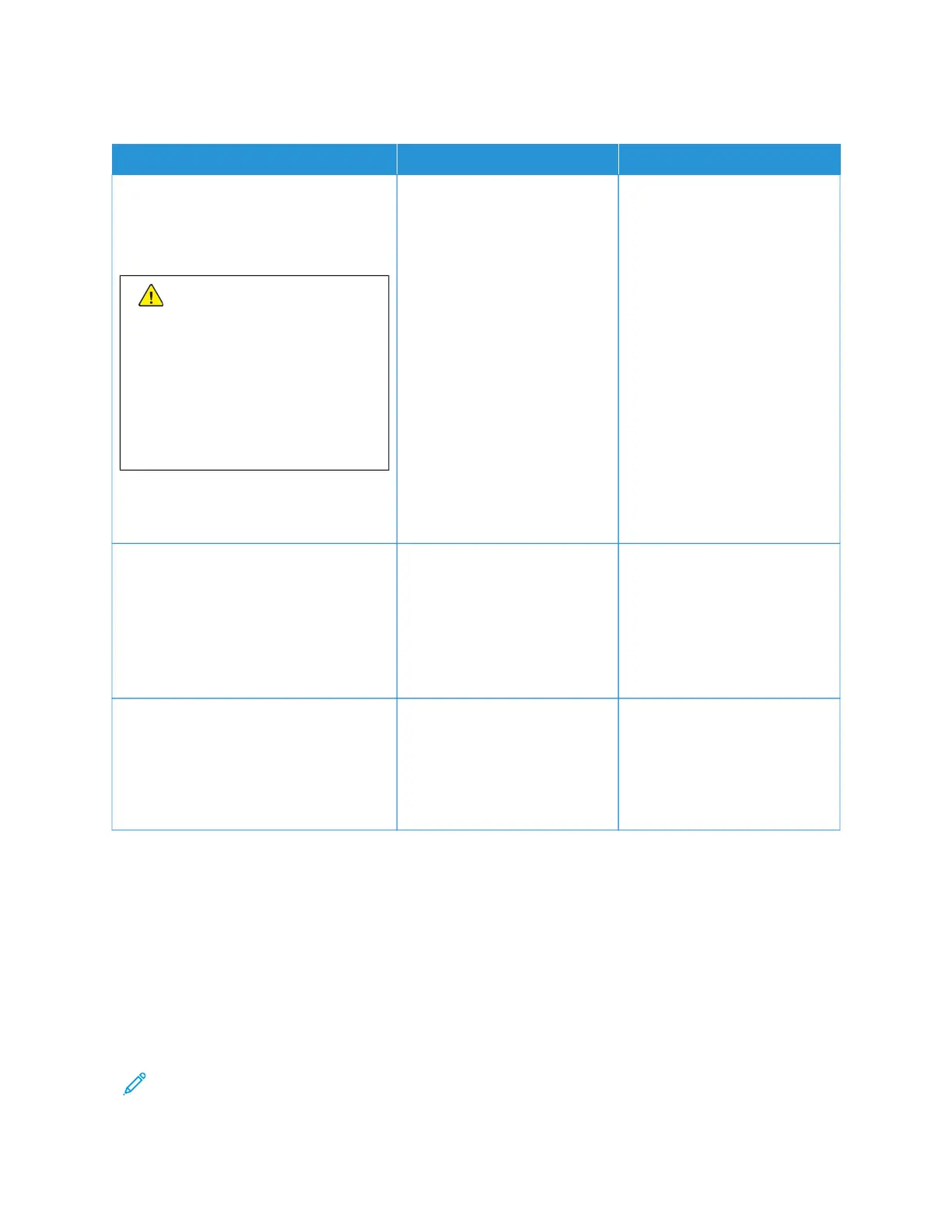 Loading...
Loading...