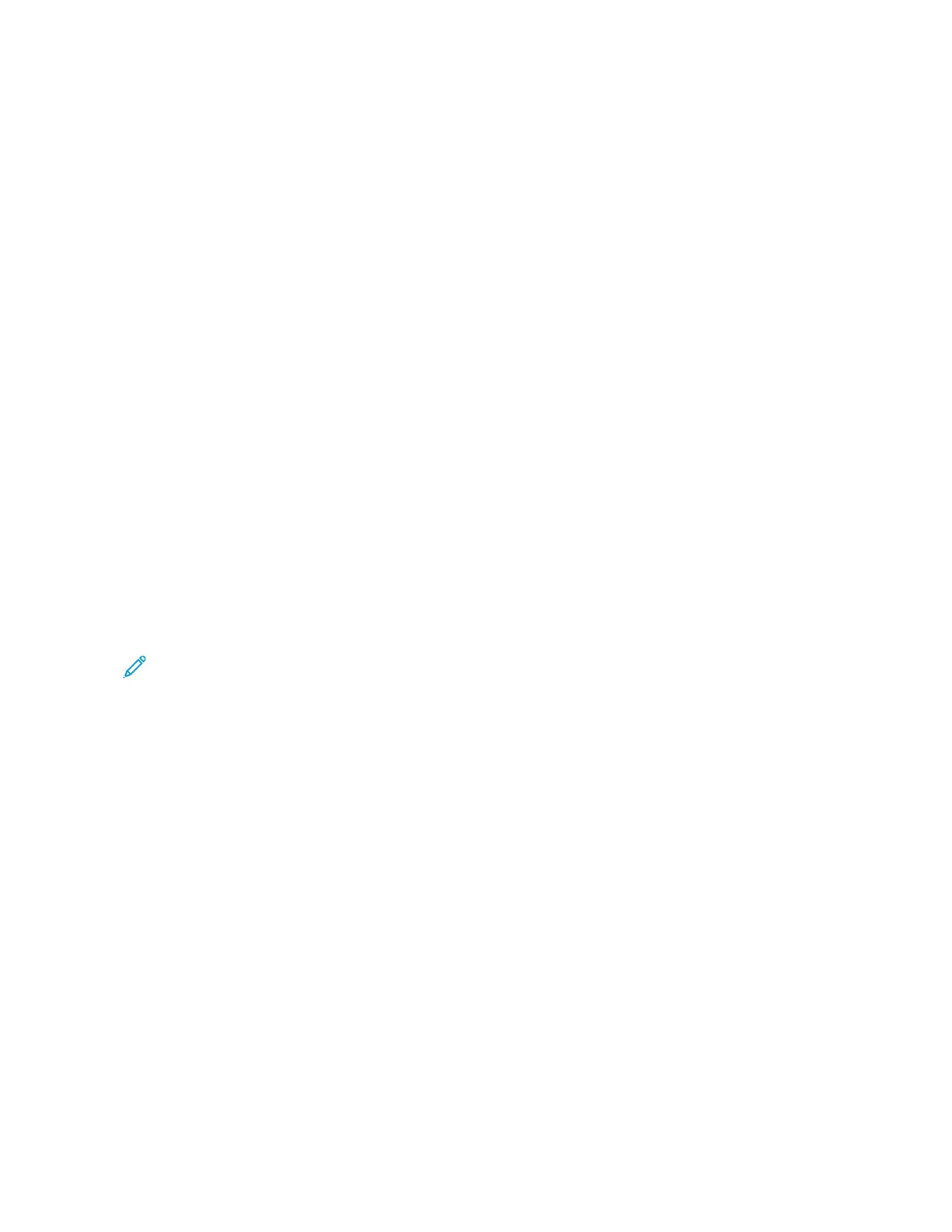Networking
CONNECTING THE PRINTER TO A WI-FI NETWORK
Before you begin, make sure that:
• Active Adapter is set to Auto. From the home screen, touch SSeettttiinnggss >> NNeettwwoorrkk//PPoorrttss >> NNeettwwoorrkk OOvveerrvviieeww >>
AAccttiivvee AAddaapptteerr.
• The Ethernet cable is not connected to the printer.
Using the wireless setup wizard in the printer
Before using the wizard, make sure that the printer firmware is updated. For more information, see Updating
Software.
1. From the home screen, touch > SSeett uupp nnooww.
2. Select a Wi-Fi network, and then type the network password.
3. Touch DDoonnee.
Using the Settings Menu in the Printer
1. From the home screen, touch SSeettttiinnggss >> NNeettwwoorrkk//PPoorrttss >> WWiirreelleessss >> SSeettuupp OOnn PPrriinntteerr PPaanneell >> CChhoooossee
NNeettwwoorrkk.
2. Select a Wi-Fi network, then type the network password.
Note: For Wi-Fi-network-ready printer models, a prompt to set up the Wi-Fi network appears during initial
setup.
CONNECTING THE PRINTER TO A WIRELESS NETWORK USING WI-FI PROTECTED SETUP (WPS)
Before you begin, make sure that:
• The access point (wireless router) is WPS-certified or WPS-compatible. For more information, see the
documentation that came with your access point.
• A wireless network adapter is installed in your printer. For more information, see the instructions that came with
the adapter.
• Active Adapter is set to Auto. From the home screen, touch SSeettttiinnggss > NNeettwwoorrkk//PPoorrttss > NNeettwwoorrkk OOvveerrvviieeww >
AAccttiivvee AAddaapptteerr.
Using the Push Button method
1. From the home screen, touch SSeettttiinnggss > NNeettwwoorrkk//PPoorrttss > WWiirreelleessss > WWii--FFii PPrrootteecctteedd SSeettuupp > SSttaarrtt PPuusshh
BBuuttttoonn MMeetthhoodd.
2. Follow the instructions on the display.
Xerox
®
C235 Color Multifunction Printer User Guide 71
Set Up, Install, and Configure

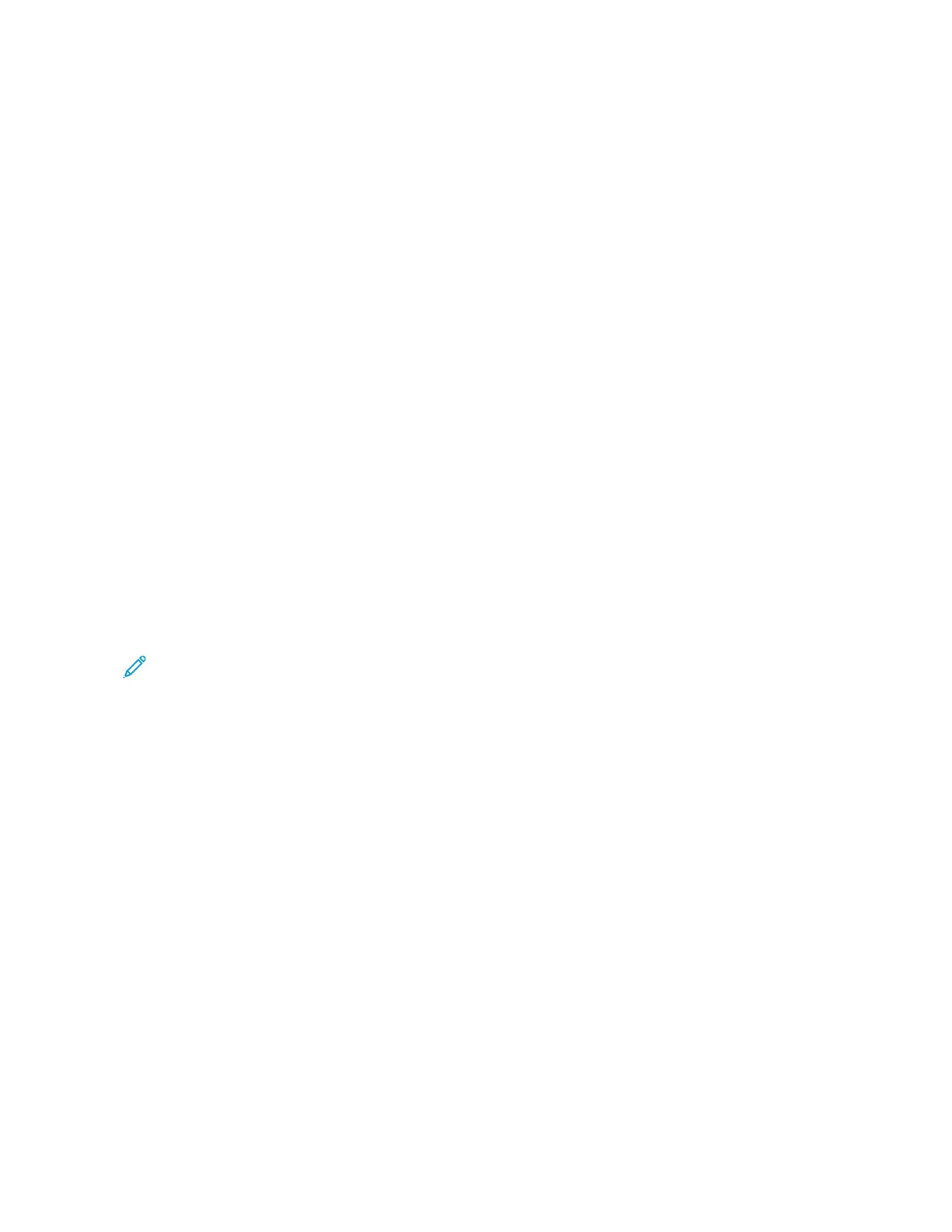 Loading...
Loading...