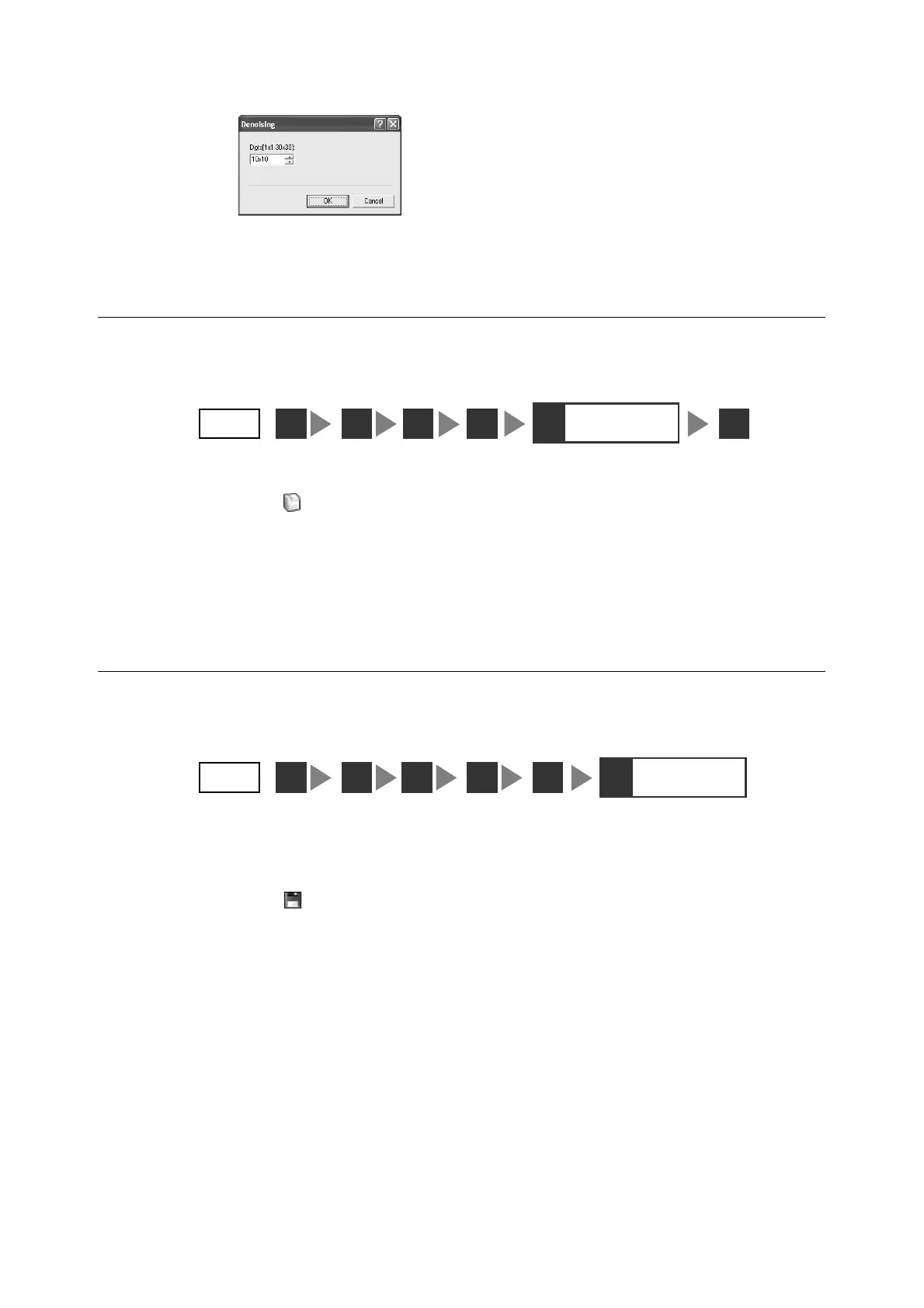7.6 Printing an Image 193
4. Specify the size of the noise to be removed, and click [OK].
The image of the selected area is denoised.
7.6 Printing an Image
This section explains how to print an image on DocuScan Viewer. This corresponds to "Step
5 Print images” in “Image Editing Procedure”..
1. Click [ (Print)] on the toolbar, or select [Print] from the [File] menu.
The [Print] dialog box appears.
2. Set the required print options and click [OK].
The image is printed.
7.7 Saving an Image
This section explains how to save an image on DocuScan Viewer. This corresponds to
“Step 6 Save images” in “Image Editing Procedure”.
To save the image by overwriting the original file
1. Click [ (Save)] on the toolbar, or select [Save] from the [File] menu.
The image is saved on its original file.
To save the image with a different file name
1. Select [Save as] from the [File] menu.
The [Save as] dialog box appears.
2. Specify the file name and location to save the file, and then click [Save].
The image is save on a new file.
STEP
1 32 4 6
5
Print an image
STEP
1 32 4 5
6
Save an image

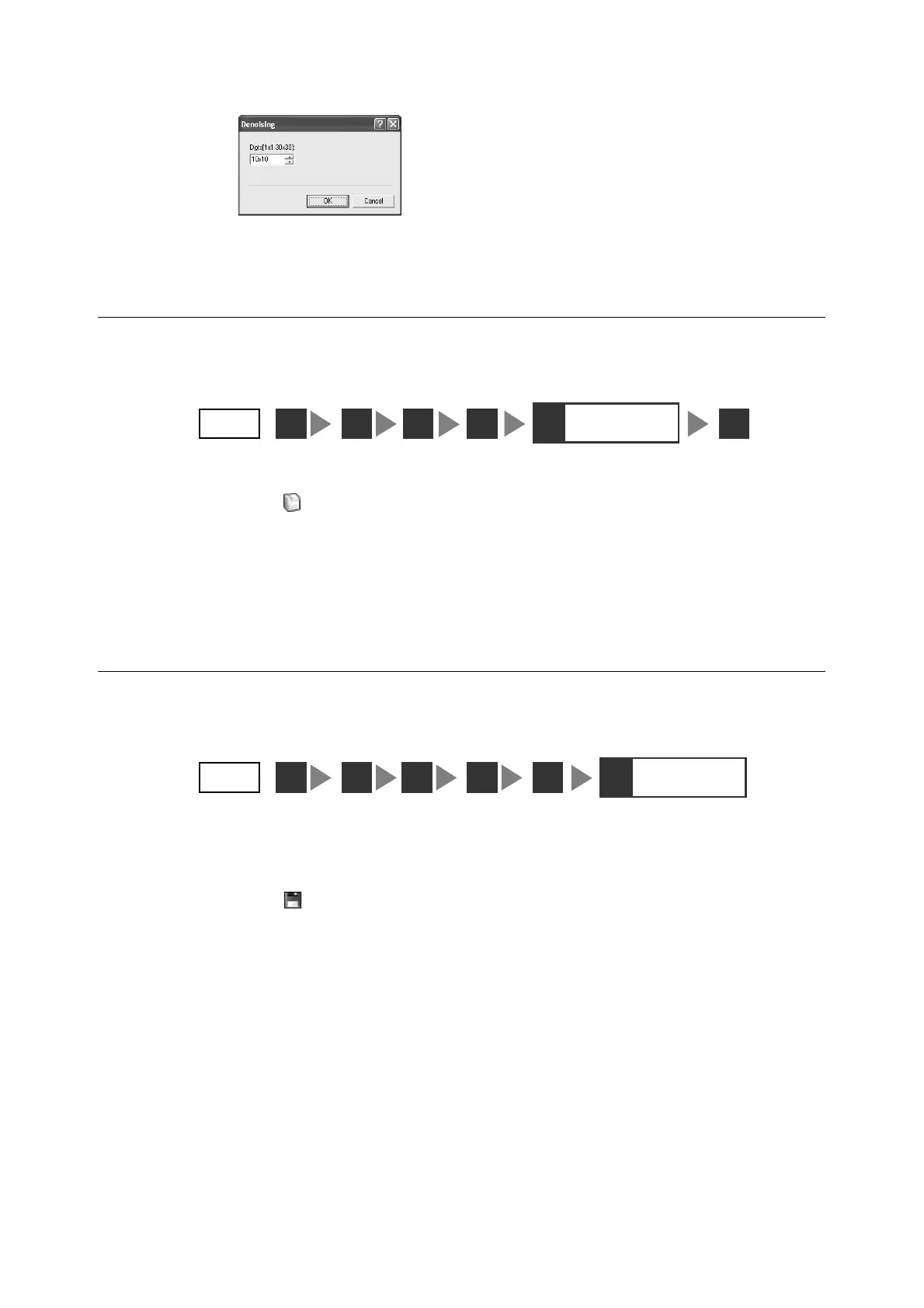 Loading...
Loading...