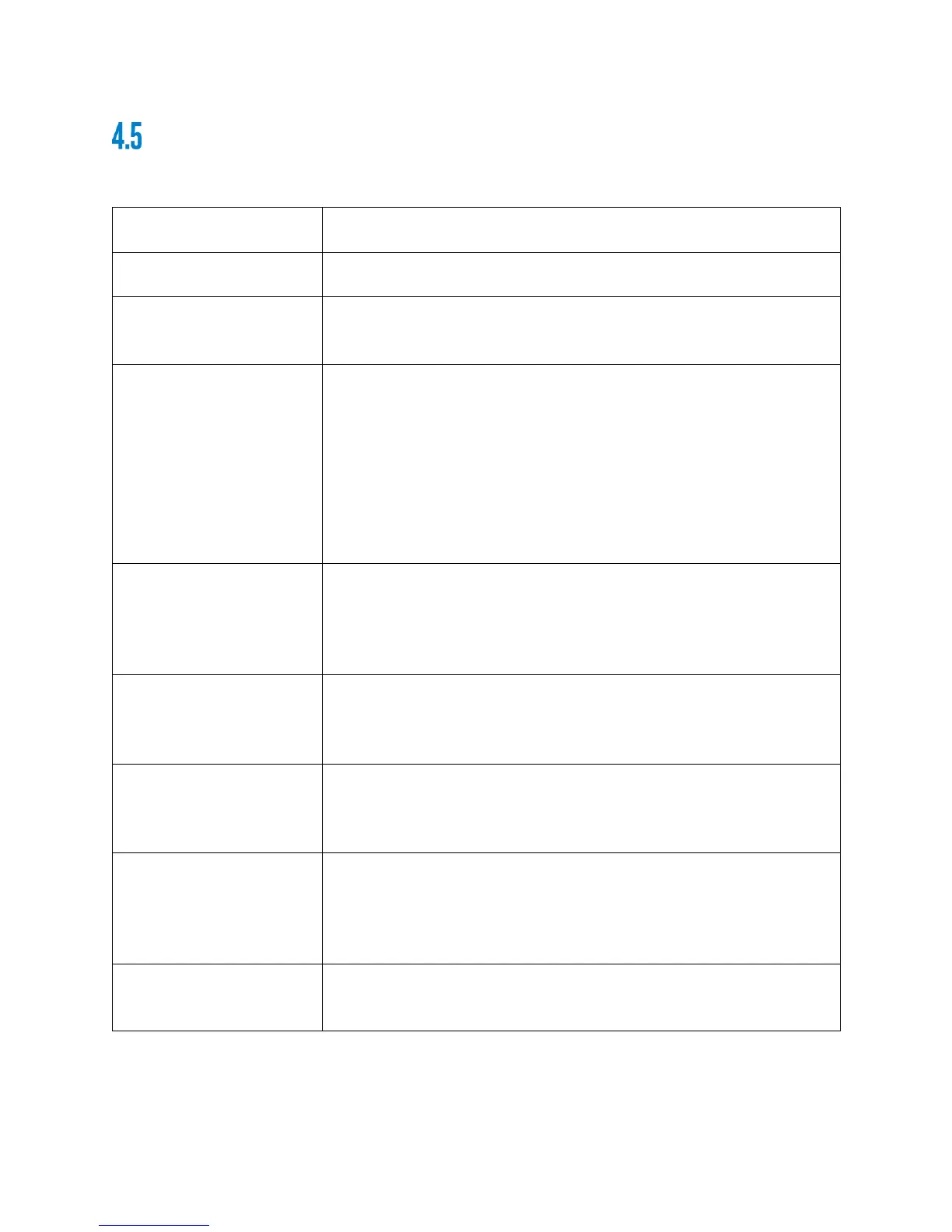MAINTENANCE MANUAL
INTEL
®
FALCON™ 8+ UAS
NORMAL PROCEDURES
40 © 2017 Intel Corporation. All rights reserved.
REV 00
APR 2017
PREFLIGHT INSPECTION
4.5.1 Daily Checks
Is the transport case free
of visible damage?
If there are unknown visible damages from the last transport,
take special care during the check of the complete UAS.
Is the UAS free of visible
damage?
If there are visible damages, get in touch with supplier.
Are all the Propellers in
good condition?
Propellers should be clean and free from debris.
Replace Propellers if there are any cracks, breaks or other
damages.
Are all the Propellers
firmly mounted to the
Motors?
Move the Propellers gently while holding the Motor.
The nut on top of the Propellers is self-tightening. It only needs
to be finger tight. Never tighten it with too much force, as it
might damage the Motor.
To tighten the nut, use the supplied 5 mm screw-wrench. Put the
screw wrench on the nut, hold the Motor head with thumb and
index finger of one hand, and use the index finger of the other
hand to turn the screw wrench. As soon as the Motor head starts
turning as well, sufficient force has been applied.
Nudge every single
Propeller so that it turns,
and check if any unusual
sound can be heard.
If there is a scratching sound, this might come from an obstacle
in the Motor. Please try canned pressurized air to clean the
Motor. If there is a rattling sound this might come from a
Propeller which is not attached tightly enough. In this case
carefully check the self-tightening nut on top of the Propeller.
Is the SD card of the
Black Box (flight logger)
correctly inserted?
Check the SD card in the back of the Intel
®
Falcon™ 8+ UAS. If the
Status Display of the Intel
®
Cockpit GCS displays the message No
user SD card, please take out the card, make a backup copy,
format it and re-insert it into the Intel
®
Falcon™ 8+ UAS.
Is the black box USB
stick correctly inserted
in the back of the Intel
®
Falcon™ 8+ UAS?
Check the USB stick in the back of the Intel
®
Falcon™ 8+ UAS. If
the writing "USB" in the Status Display is crossed out, please take
out the USB stick, make a backup copy, format it and re-insert it
into the Intel
®
Falcon™ 8+ UAS.
Is the gimbal correctly
attached, and its
thumbscrew in the back
of the Intel
®
Falcon™ 8+
UAS installed?
Make sure that the payload adapter is correctly attached onto
the payload, that the camera mount is pushed all the way in, and
that the thumbscrew is installed finger tight.
Are all the Intel
®
Powerpack™ Batteries
fully charged?
Charge level can easily be checked using the LEDs on the front
of the Intel
®
Powerpack™ Batteries.

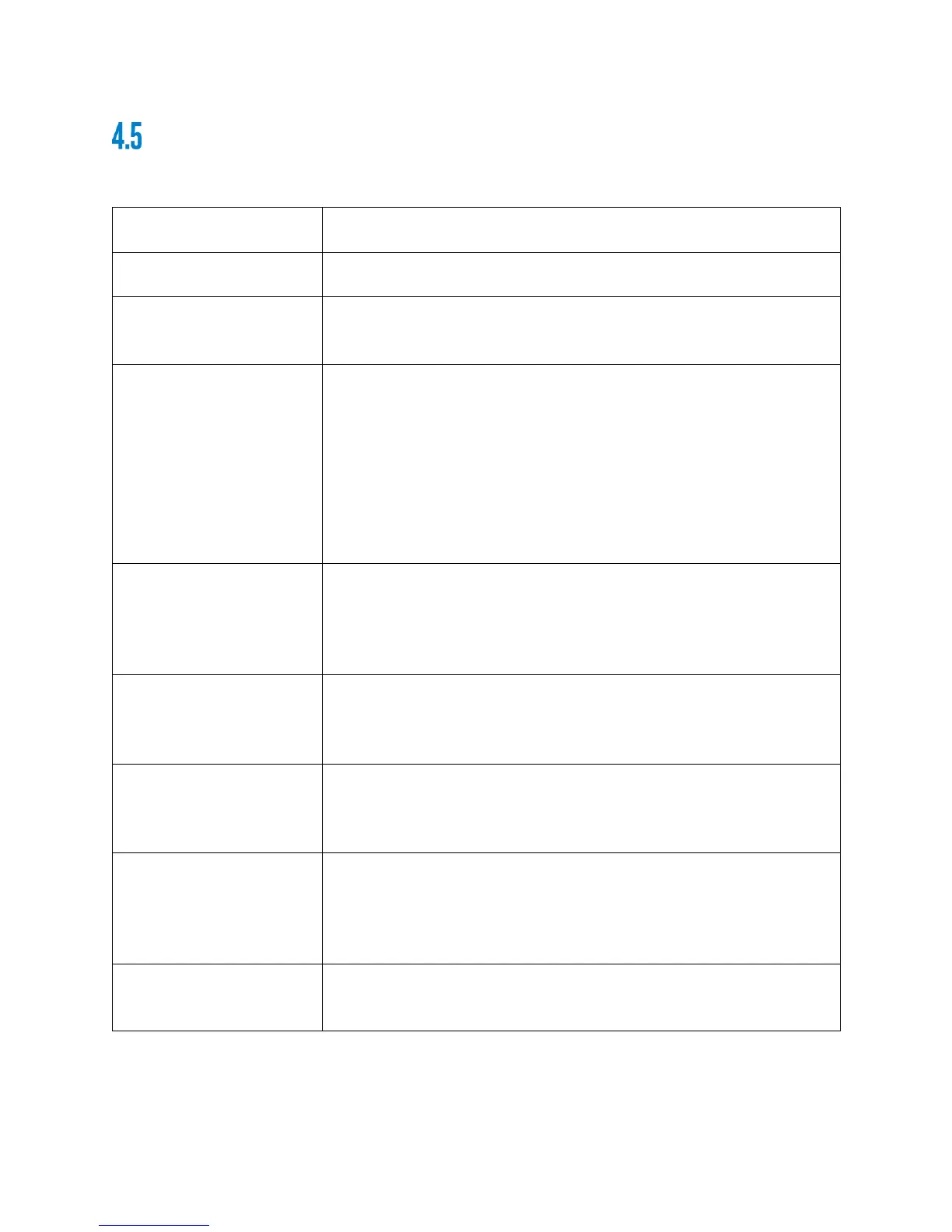 Loading...
Loading...