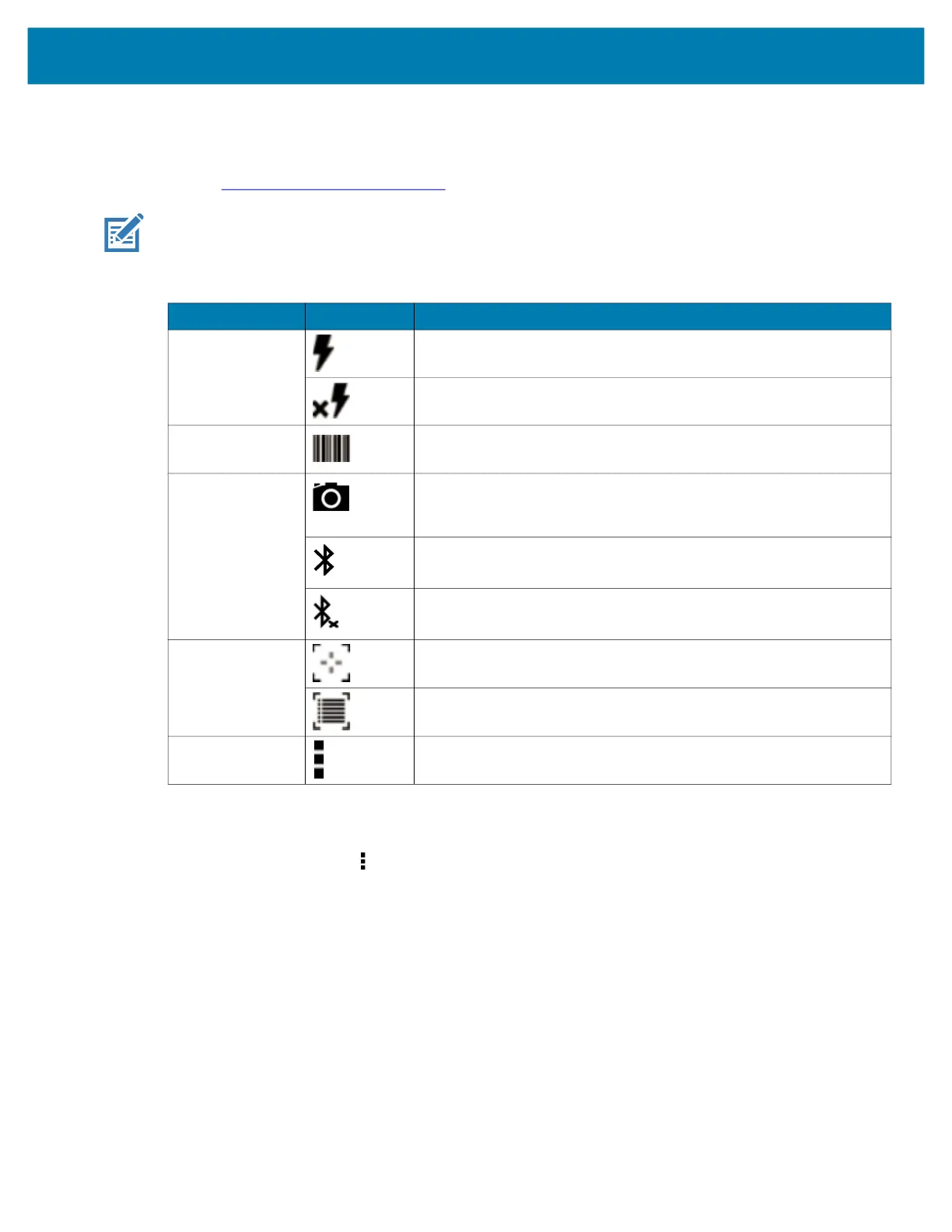Applications
65
DataWedge Demonstration
Use DataWedge Demonstration to demonstrate data capture functionality. To configure DataWedge,
refer to techdocs.zebra.com/datawedge/
.
NOTE: DataWedge is enabled on the Home screen. To disable this feature, go to the DataWedge settings
and disable the Launcher profile.
Scanner Selection
To select a scanner, touch > Settings > Scanner selection.
See the Data Capture section for more information.
Press the programmable button or touch the yellow scan button to capture data. The data appears in the
text field below the yellow button.
Table 13 DataWedge Demonstration Icons
Icon Description
Illumination Imager illumination is on. Touch to turn illumination off.
Imager illumination is off. Touch to turn illumination on.
Data Capture The data capture function is through the internal imager.
The data capture function is through the rear camera. Only
available on MC3300x-S/R devices configured with the camera
option.
An RS507 or RS6000 Bluetooth imager is connected.
An RS507 or RS6000 Bluetooth imager is not connected.
Scan Mode Imager is in picklist mode. Touch to change to normal scan mode.
Imager is in normal scan mode. Touch to change to picklist mode.
Opens a menu to view the application information or to set the
application DataWedge profile.
mc33-ug-en.book Page 65 Thursday, July 9, 2020 10:34 AM

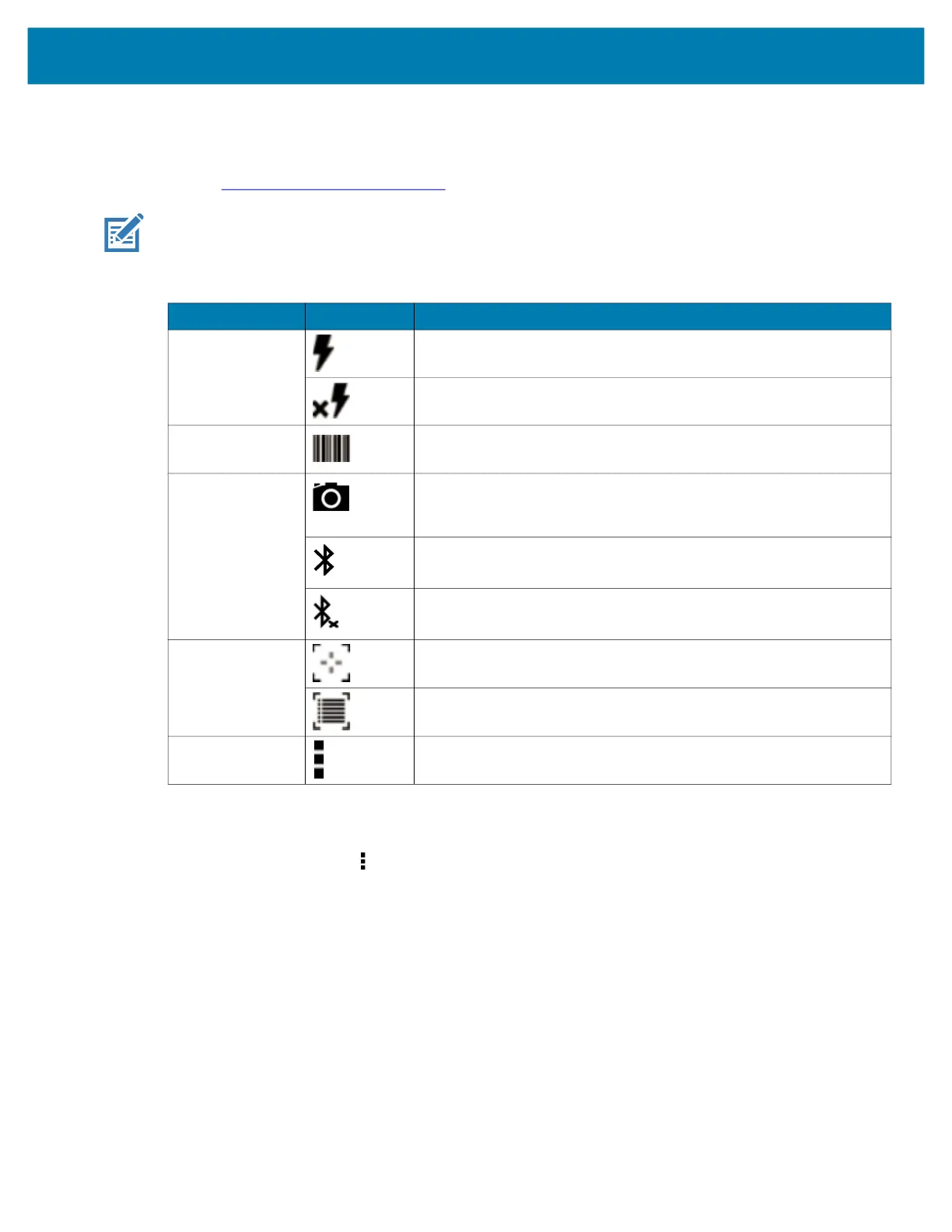 Loading...
Loading...