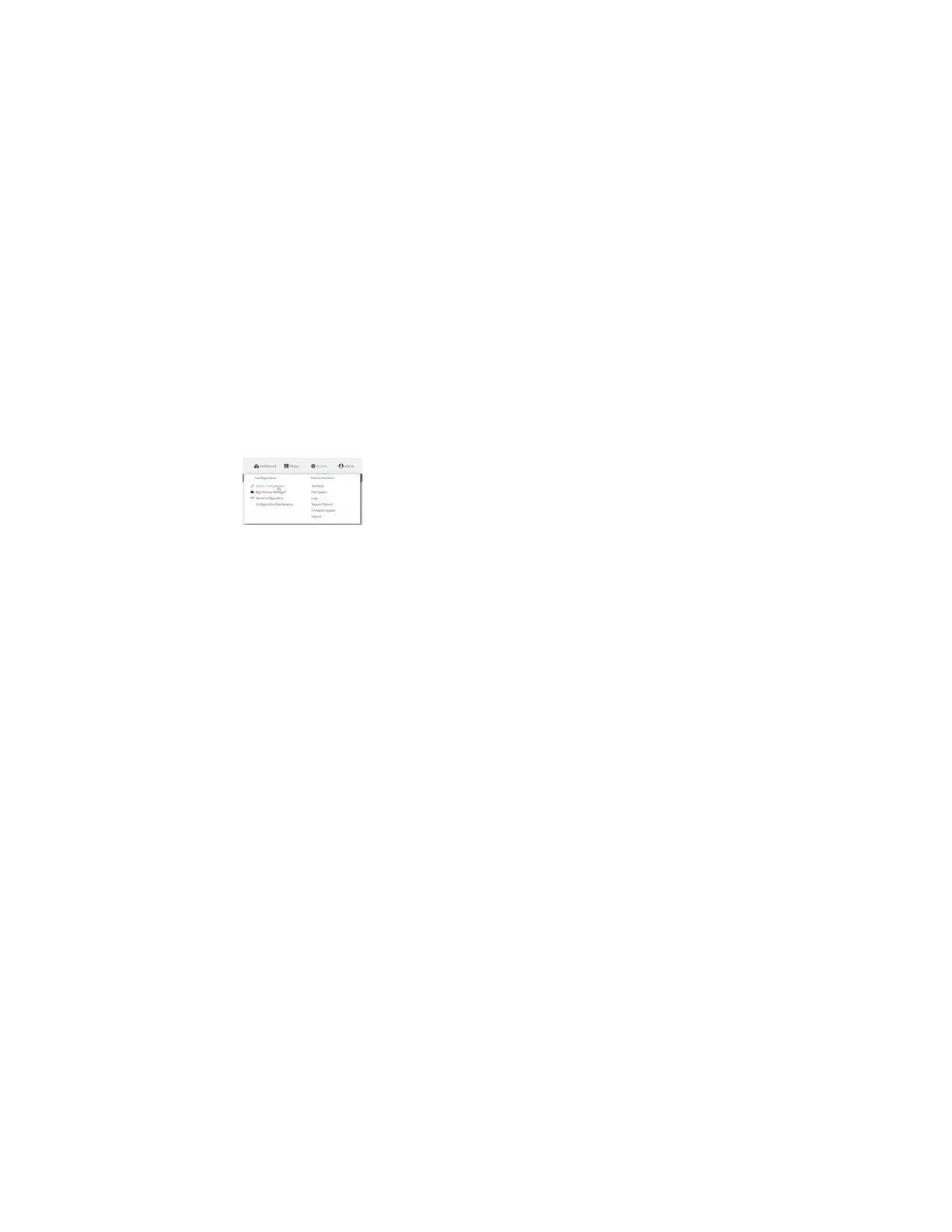Interfaces Local Area Networks (LANs)
Digi Connect IT® 4 User Guide
180
Web
1. Log into Digi Remote Manager, or log into the local Web UI as a user with full Admin access
rights.
2. Access the device configuration:
Remote Manager:
a. Locate your device as described in Use Digi Remote Manager to view and manage your
device.
b. Click the Device ID.
c. Click Settings.
d. Click to expand Config.
Local Web UI:
a. On the menu, click System. Under Configuration, click Device Configuration.
The Configuration window is displayed.
3. Click Network > Interfaces.
4. Click to expand an existing LAN, or create a new LAN. See Configure a Local Area Network
(LAN).
5. Click to expand IPv4 > DHCP server > Advanced settings > Custom DHCP option.
6. For Add Custom option, click .
Custom options are enabled by default. To disable, toggle off Enable.
7. For Option number, type the DHCP option number.
8. For Value, type the value of the DHCP option.
9. (Optional) For Label, type a label for the custom option.
10. (Optional) If Forced send is enabled, the DHCP option will always be sent to the client, even if
the client does not ask for it.
11. (Optional) For Data type, select the data type that the option uses. If the incorrect data type is
selected, the device will send the value as a string.
12. Click Apply to save the configuration and apply the change.
Command line
1. Select the device in Remote Manager and click Actions > Open Console, or log into the
Connect IT 4 local command line as a user with full Admin access rights.
Depending on your device configuration, you may be presented with an Access selection
menu. Type admin to access the Admin CLI.

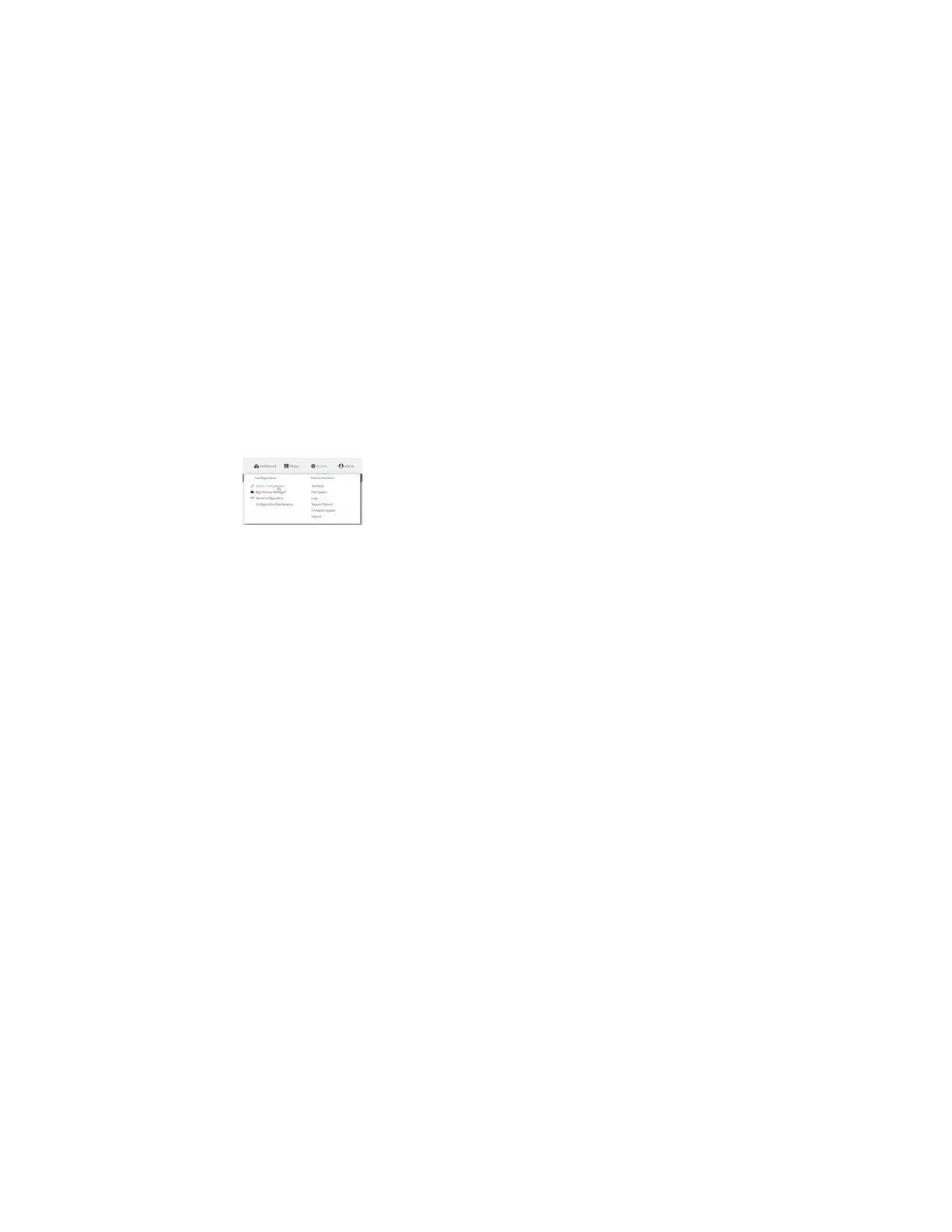 Loading...
Loading...