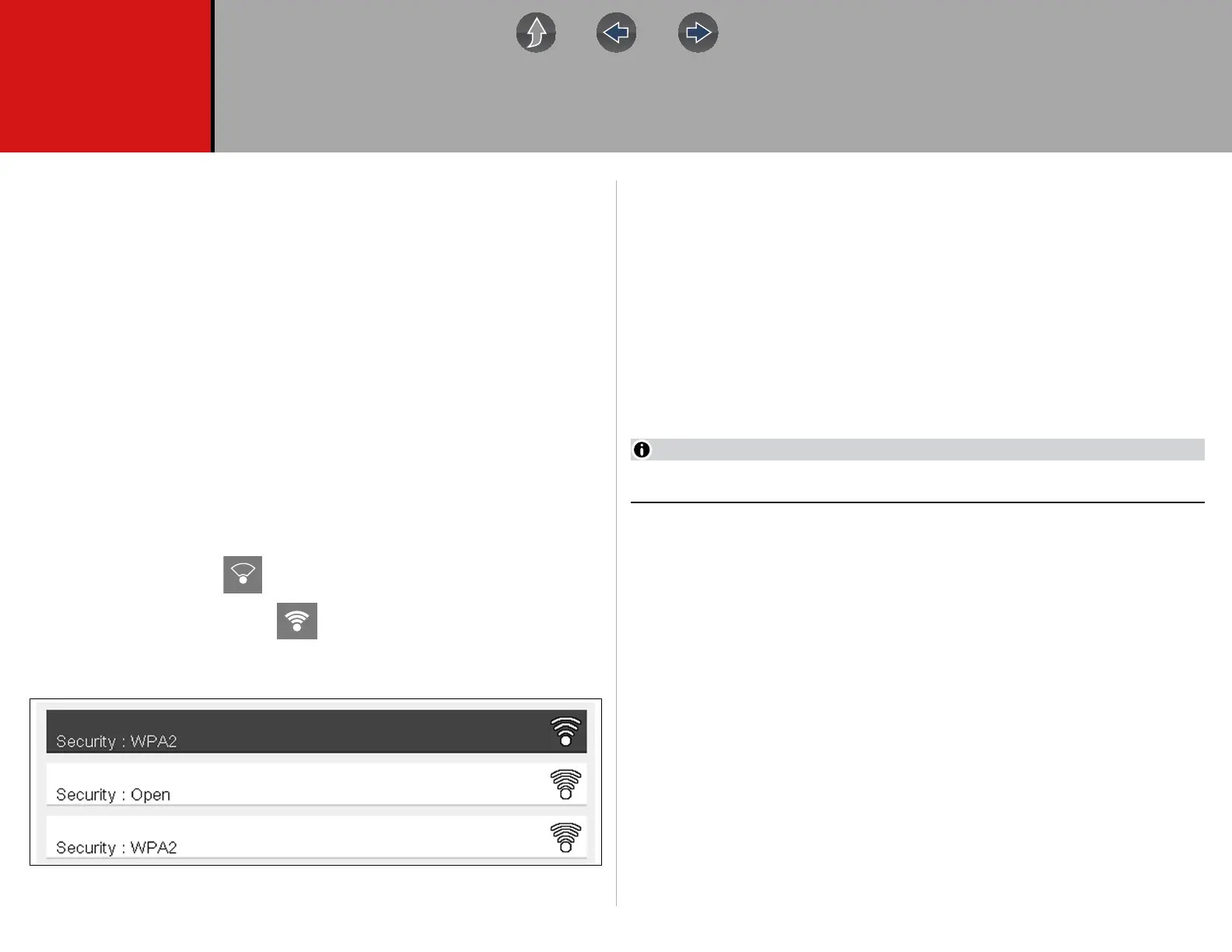1
Section 1 Quick Reference
Finding the Diagnostic Tool Serial Number
and Software Version
The diagnostic tool serial number is located on the back of the diagnostic tool
housing. The serial number can also be viewed onscreen from the System
Information screen (Tools > System Information) see System Information on
page 140,
The diagnostic tool software version can be viewed onscreen from the System
Information screen (Tools > System Information) see System Information on
page 140.
Connecting to Wi-Fi
Note: These instructions are intended as quick reference only, for additional
information see Wi-Fi Connection / Troubleshooting on page 147.
1. From the Home screen, select Tools > Settings > Configure Wi-Fi.
2. Select the Wi-Fi icon to turn Wi-Fi on.
3. The Wi-Fi icon will change to , indicating Wi-Fi is on.
4. Select your wireless network from the list (typical list shown below), then select
Connect.
Wi-Fi Applications
The following integrated Repair Information Applications provide up-to-date service/
repair information directly to your diagnostic tool, via wireless network connection to
our Snap-on Web Services Network:
• Intelligent Diagnostics
• SureTrack
®
• Tire and Wheel Service (within Quick Lookups)
• Oil Specs and Resets (within Quick Lookups)
To use these applications you must have authorized access. If your access to these
applications has expired, contact your sales representative.
Performance varies depending on your wireless network equipment and ISP.
The Snap-on Cloud
This diagnostic tool includes a built-in Wi-Fi feature that automatically transfers code
scan reports to the Snap-on Cloud. Use the Snap-on Cloud to print, transfer and
send code scan reports.
The Snap-on Cloud is a mobile-friendly cloud-based application designed specifically
for technicians to store, organize, share and print information. See The Snap-on®
Cloud on page 153 for additional information.
My Wi-Fi (2)
My Wi-Fi (3)
My Wi-Fi (1)

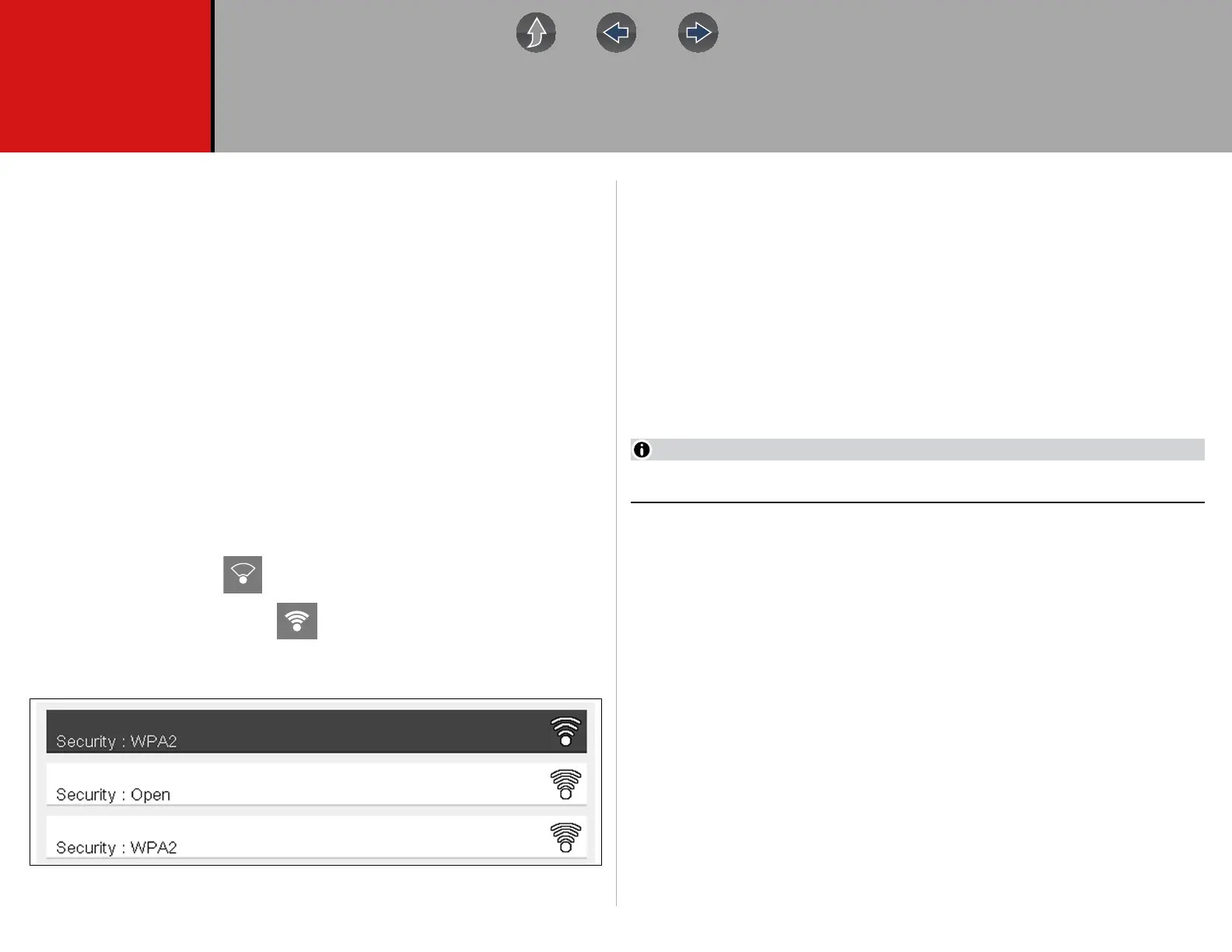 Loading...
Loading...