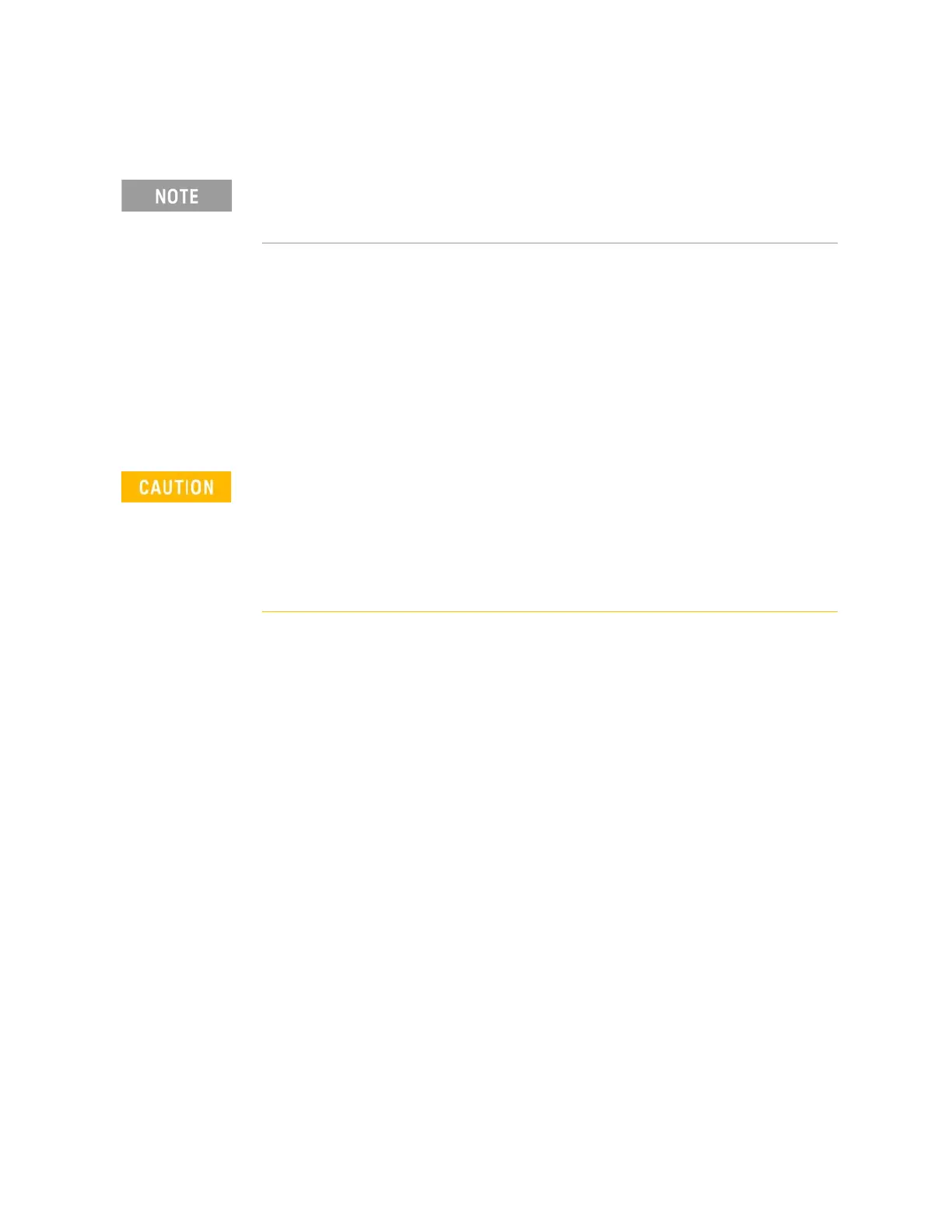382 Keysight N9927-90001 User’s Guide
On–the–Box Mapping – Option 352 (Requires Spectrum Analyzer Mode (Option 233 on
N991xB), GPS (Option 307) and GPS Receiver (Option 307))
How to Install Node.js and Running the FieldFox Mapping Software
How to Install Node.js and Running the FieldFox Mapping Software
This section contains the procedure to download Node.js to access
OpenStreetMap files and to process and save those files using the FieldFox
mapping software. For details on how to use those on files once they are
downloaded to the FieldFox, refer to “How to Set Up Mapping Settings” on
page 390.
1. Open an HTML5 compatible browser and download Node.js to a PC (e.g.,
Google Chrome, Mozilla Firefox, Safari, or Microsoft Edge):
https://nodejs.org/en/download
2. Run the Node.JS installation file, by accepting the wizard’s defaults (i.e.,
including leaving the "Automatically install the necessary
tools. Note that..." checkbox unchecked). Refer to Figure 15-4 and
Figure 15-5 on page 383.
IMPORTANT! If your FieldFox is connected directly to the LAN, you can skip
the section on downloading Node.js and go to “How to Set Up Mapping
When the FieldFox Is On The LAN” on page 390.
IMPORTANT!
Do not change the default name of the directory path for downloading the
Node.js program, because FieldFox uses the default program path name to
run the Mapping feature. Refer to Figure 15-4.
Examples of Web Browsers that not supported are Internet Explorer 6, 7,
and 8.

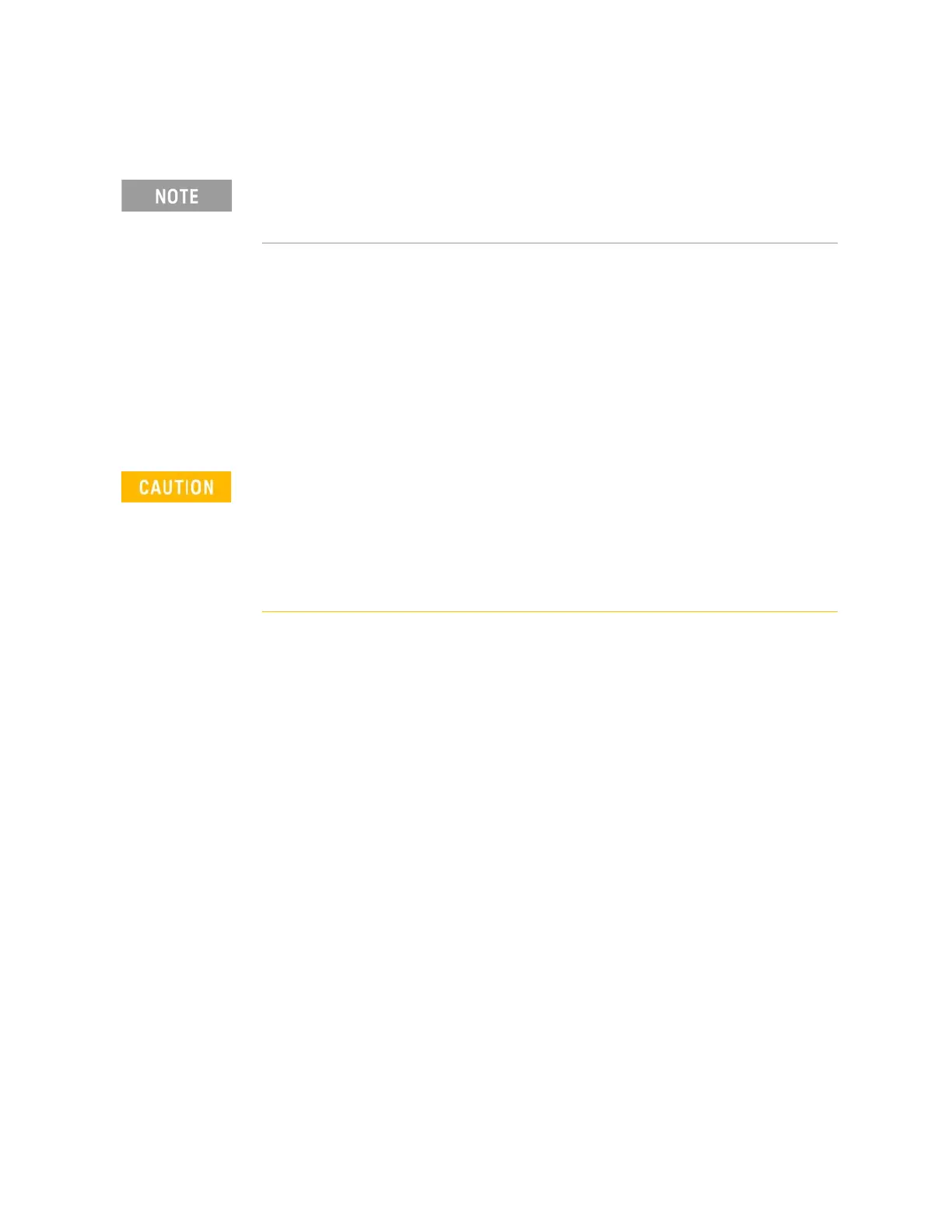 Loading...
Loading...