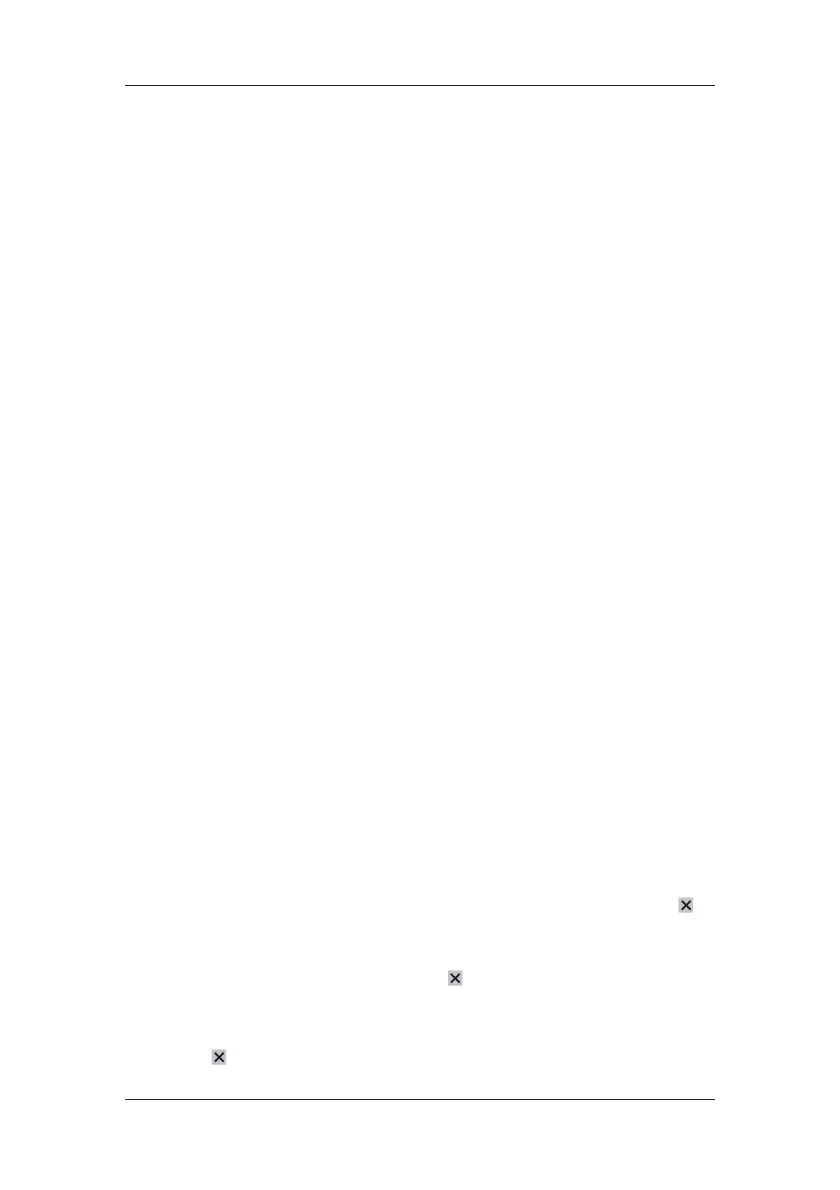6-4
The split-screen view covers the lower part of the waveform area and shows HR trend, SpO
2
trend, RR trend, and a compressed wave (Resp wave or CO
2
wave). At the bottom, there are
controls:
(1) Trend length list box
In the trend length list box, you can select [1 min], [2 min], [4 min], or [8 min].
(2) Setup
Select the [Setup] button to enter the [Setup] menu, in which you can select the
parameters for display, the time length to be saved before and after an event, and the
scale of the graphic trends and waveform. The trend area can display two parameter
trends, e.g. HR trend and RR trend, simultaneously.
(3) Auto Scale
Select the [Auto Scale] button, and the system automatically adjusts the scaling.
(4) Print
Select [Print] to print out the realtime OxyCRG.
(5) Record
Through this button, you can print out the currently displayed OxyCRG trends by the
recorder.
6.4 Viewing Other Patients
6.4.1 Care Group
You can select up to 10 patient monitors connected to the same LAN into a Care Group. This
lets you:
View information on the monitor screen from another bed in the same Care Group.
Be notified of physiological and technical alarm conditions at the other beds in the same
Care Group.
To have a Care Group:
1. Open the [View Other Patient] window by:
Selecting [Others] QuickKey, or
Selecting [Screens] QuickKey[Choose Screen][View Others Screen]
,
or
Selecting [Main Menu][Screen Setup >>][Screen Layout >>][Choose
Screen >>][View Others Screen]
.
2. Select [Setup] in the [View Other Patient] window.
3. Select the desired patient monitors from the [Connected Monitor List], and then select
the
button. The selected patient monitors constitute a Care Group.

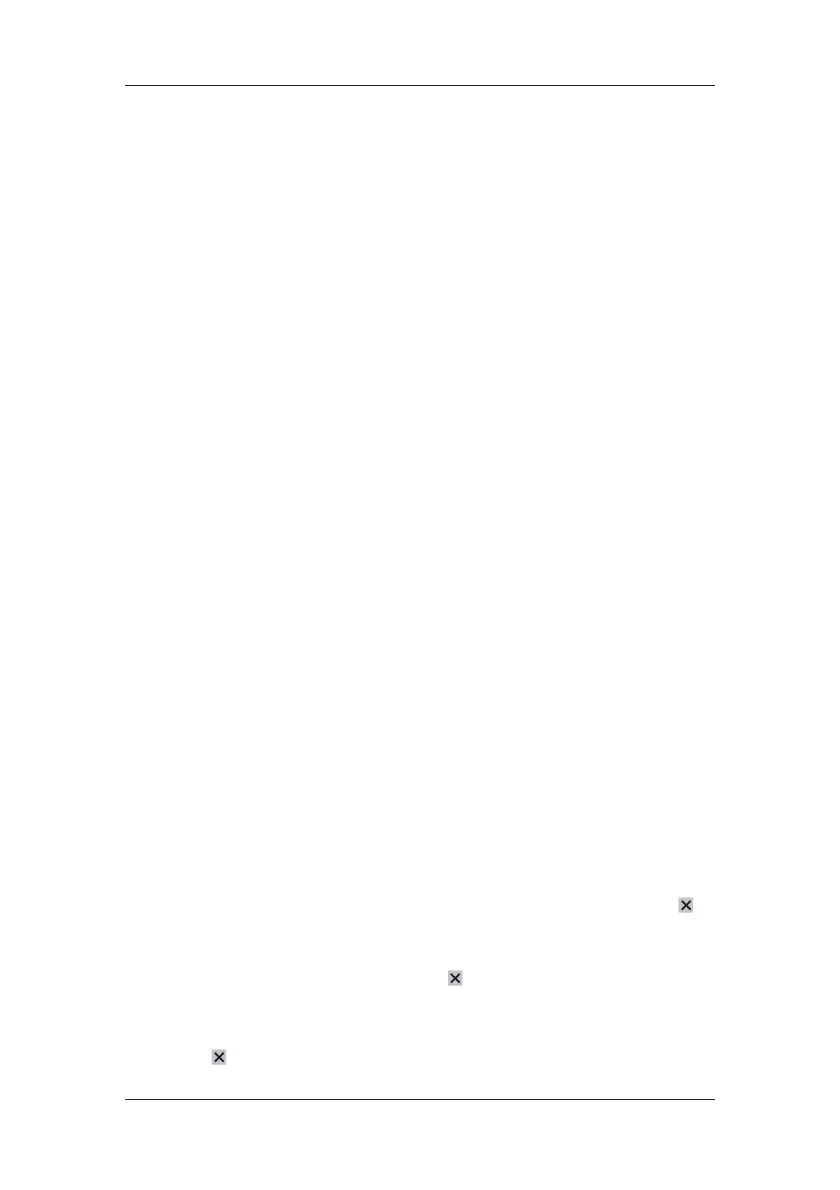 Loading...
Loading...