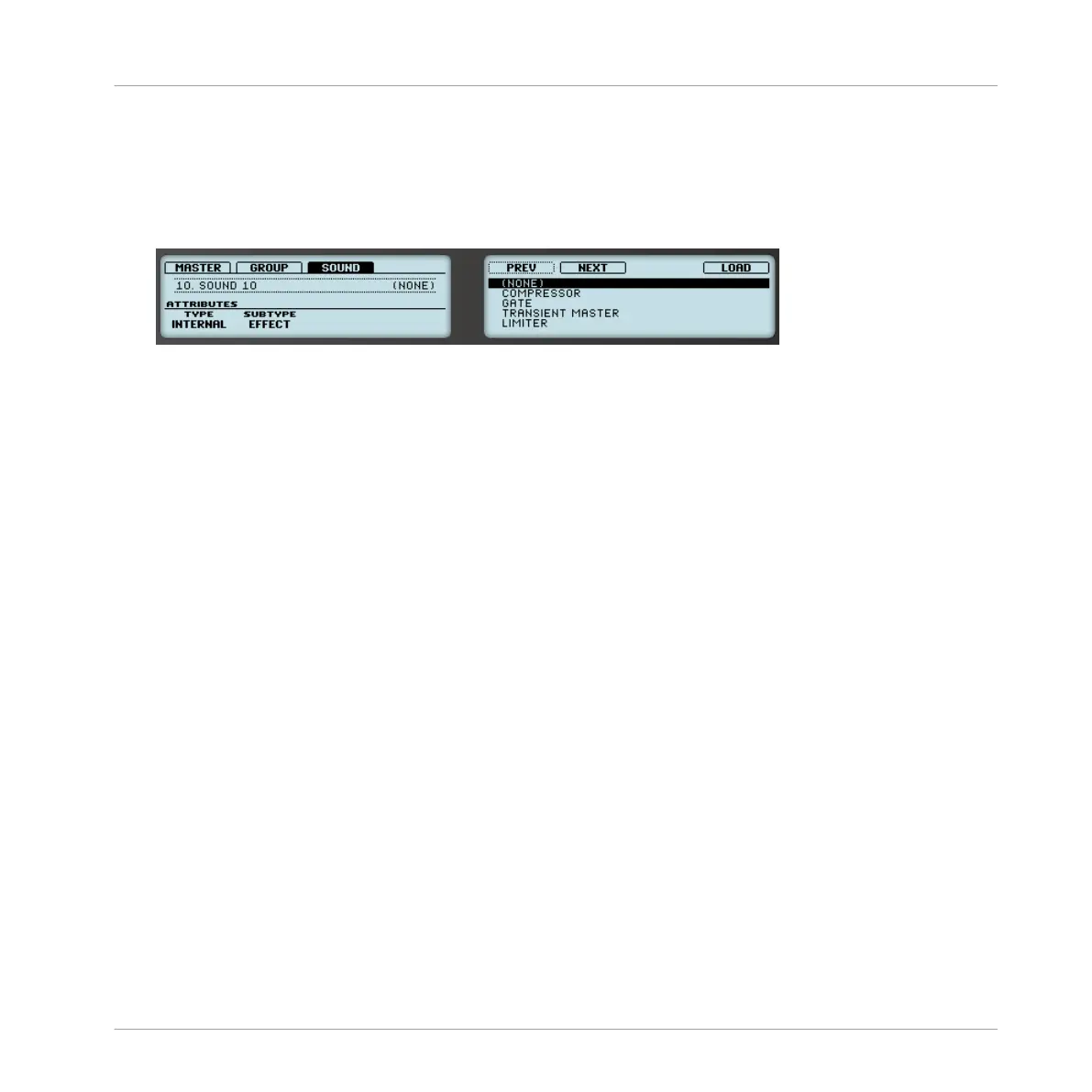3. Turn Knob 1 (TYPE) to choose between MASCHINE internal instruments and effects (IN-
TERNAL), VST/AU plug-ins from Native Instruments (NI) or VST/AU plug-ins from third-
party manufacturers (EXTERNAL).
4. Turn Knob 2 to set SUBTYPE to EFFECT.
The right display shows only Effect Plug-ins of the type you have selected.
5. Turn the jog wheel or Knob 5 to browse the available Plug-ins.
6. When you have found the effect you want to use, press the jog wheel or Button 8 to load
it. You can also use Button 5/6 to step through the list and load each effect directly.
→
The selected effect is loaded in a new Plug-in slot and directly starts to process your ex-
ternal audio! By pressing CONTROL or SHIFT + BROWSE again you can switch back to
Control mode and adjust the effect.
11.3 Creating a Send Effect
Sometimes you may want to have a classic send effect, for example a reverb which can be
shared by multiple sound sources. To make use of a send effect, you need to:
▪ Step 1: Set up a Sound or Group as send effect. This is done by loading an effect into its
first Plug-in slot: ↑11.3.1, Step 1: Set Up a Sound or Group as Send Effect.
▪ Step 2: Route a portion of the desired audio signals from their original Sounds and Groups
to that send effect. This is done via the Output properties of the corresponding Sounds and
Groups: ↑11.3.2, Step 2: Route Audio to the Send Effect.
11.3.1 Step 1: Set Up a Sound or Group as Send Effect
The procedure to set up a Sound or Group as a send effect is straightforward: You just need to
load an effect into its first Plug-in slot — MASCHINE will take care of the rest and make it
available as destination for other channels of your Project!
Using Effects
Creating a Send Effect
MASCHINE - Manual - 595

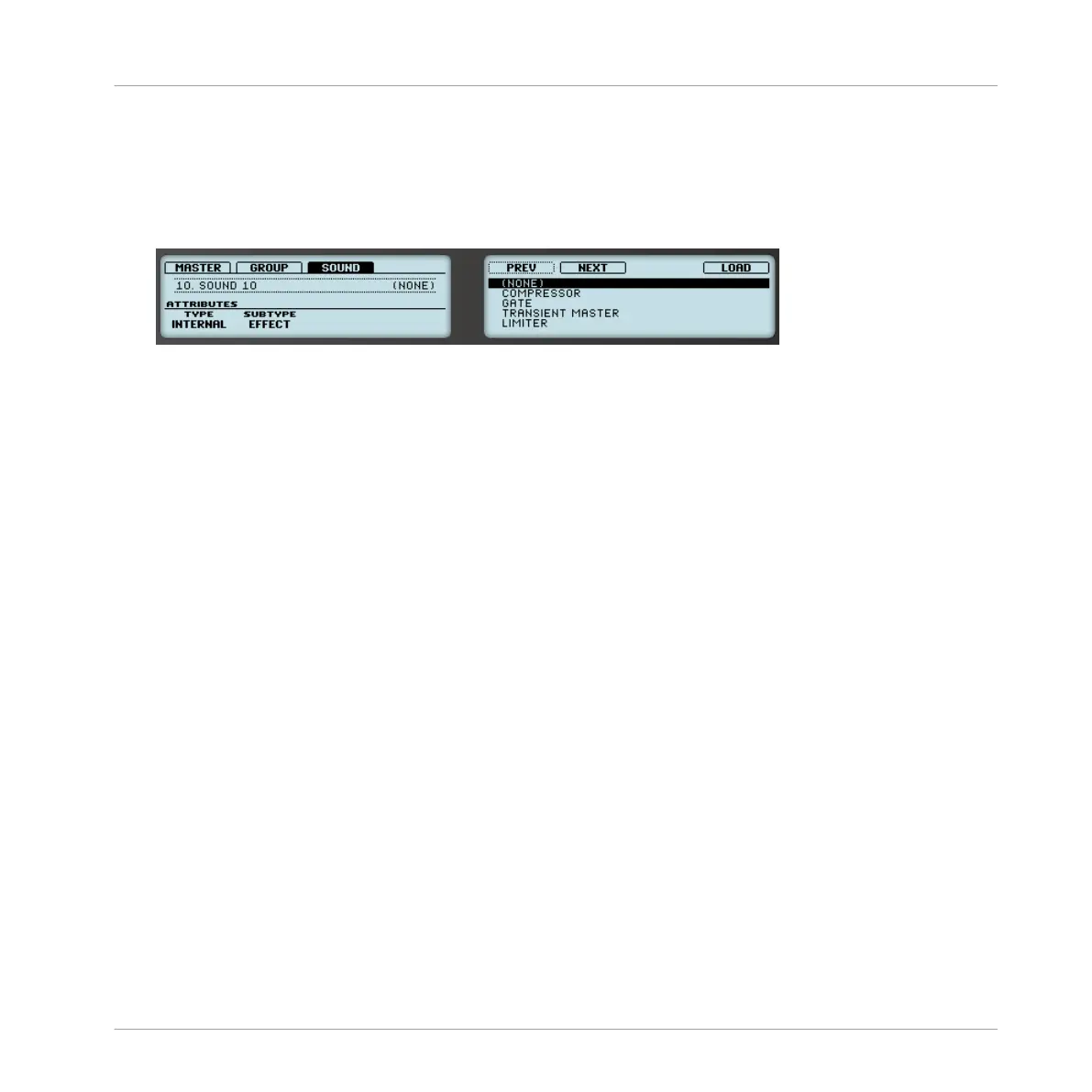 Loading...
Loading...