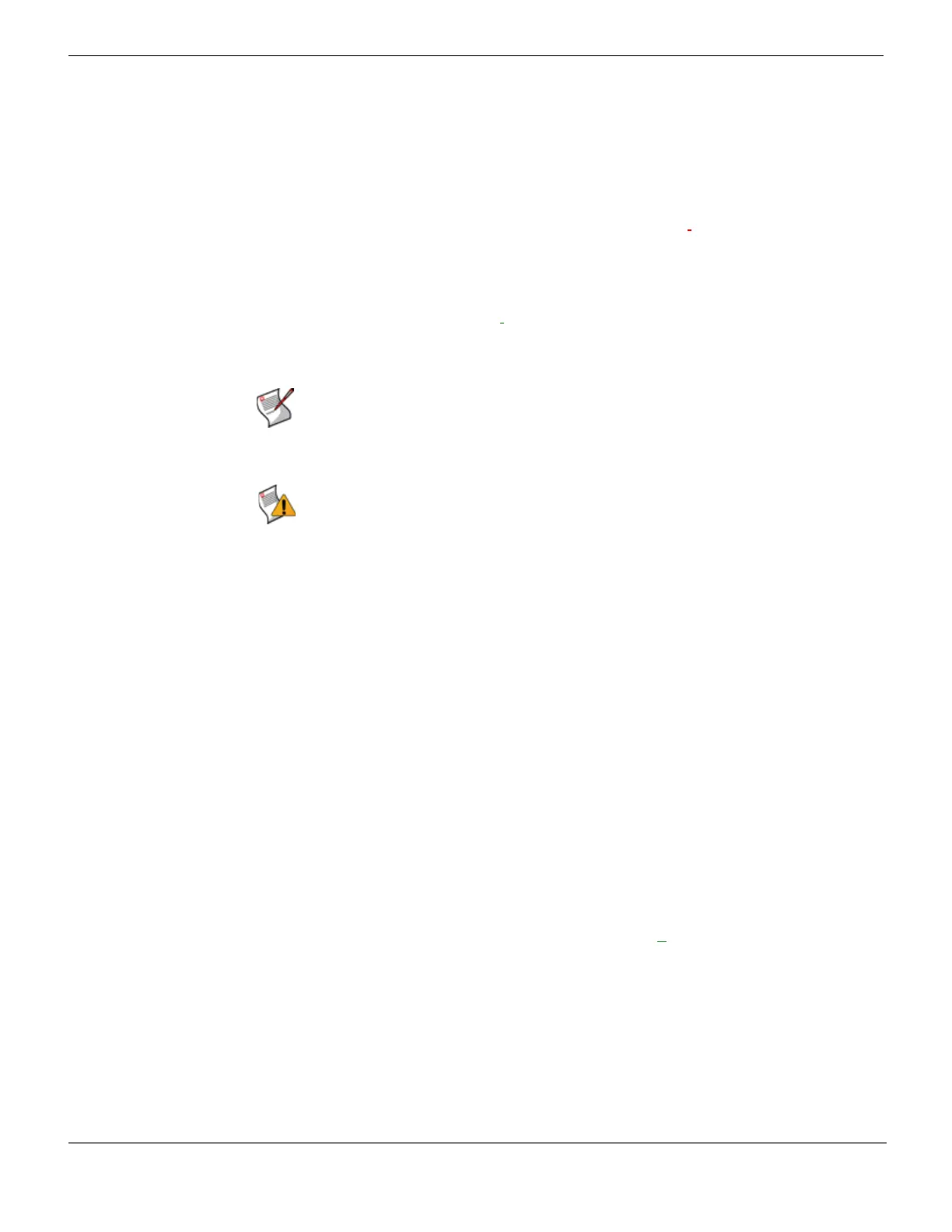Upgrading your FortiGate unit Managing firmware versions
FortiGate Version 4.0 MR1 Administration Guide
152 01-410-89802-20090903
http://docs.fortinet.com/ • Feedback
6 Select OK.
The FortiGate unit uploads the firmware image file, upgrades to the new firmware
version, restarts, and displays the FortiGate login. This process may take a few
minutes.
When the upgrade is successfully installed:
• ping to your FortiGate unit to verify there is still a connection.
• clear the browser’s cache and log in to the web-based manager.
After logging back in to the web-based manager, you should save the configuration
settings that carried forward. Some settings may have carried forward from FortiOS
3.0 MR7, while others may not have,
such as certain IPS group settings. Go to System >
Maintenance > Backup and Restore to save the configuration settings that carried
forward.
Upgrading to FortiOS 4.0 through the CLI
The following procedure uses a TFTP server to upgrade the firmware. The CLI upgrade
procedure reverts all current firewall configurations to factory default settings.
See the Fortinet Knowledge Center article, Loading FortiGate firmware using TFTP for
CLI procedure, for additional information about upgrading firmware in the CLI.
The following procedure assumes that you have already downloaded the firmware image
to your management computer.
To upgrade to FortiOS 4.0 through the CLI
1 Copy the new firmware image file to the root directory of the TFTP server.
2 Start the TFTP server.
3 Log in to the CLI.
4 Enter the following command to ping the computer running the TFTP server:
execute ping <server_ipaddress>
Pinging the computer running the TFTP server verifies that the FortiGate unit and
TFTP server are successfully connected.
5 Enter the following command to copy the firmware image from the TFTP server to the
FortiGate unit:
execute restore image <name_str> <tftp_ipv
4>
Where <name_str> is the name of the firmware image file and <tftp_ipv4> is the
IP address of the TFTP server. For example, if the firmware image file name is
image.out and the IP address of the TFTP server is 192.168.1.168, enter:
execute restore image.out 192.168.1.168
The FortiGate unit responds with a message similar to the following:
This operation will replace the current firmware version!
Do you want to continue? (y/n)
Note: After upgrading to FortiOS 4.0, perform an “Update Now” to retrieve the latest
FortiGuard signatures from the FortiGuard Distribution Network (FDN) as these signatures
included in the firmware may be older than those currently available on the FDN.
Caution: Always back up your configuration before installing a patch release,
upgrading/downgrading firmware, or resetting configuration to factory defaults.

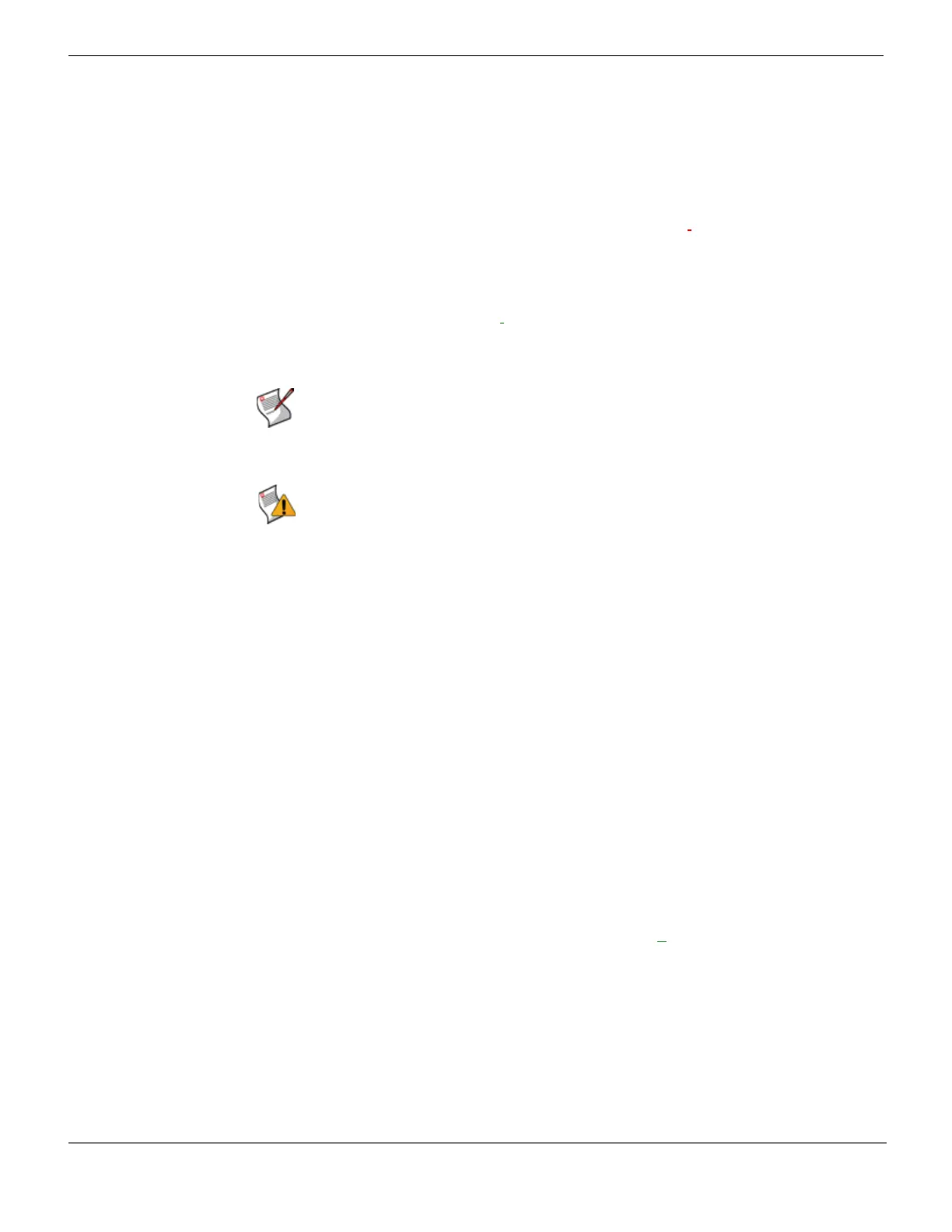 Loading...
Loading...