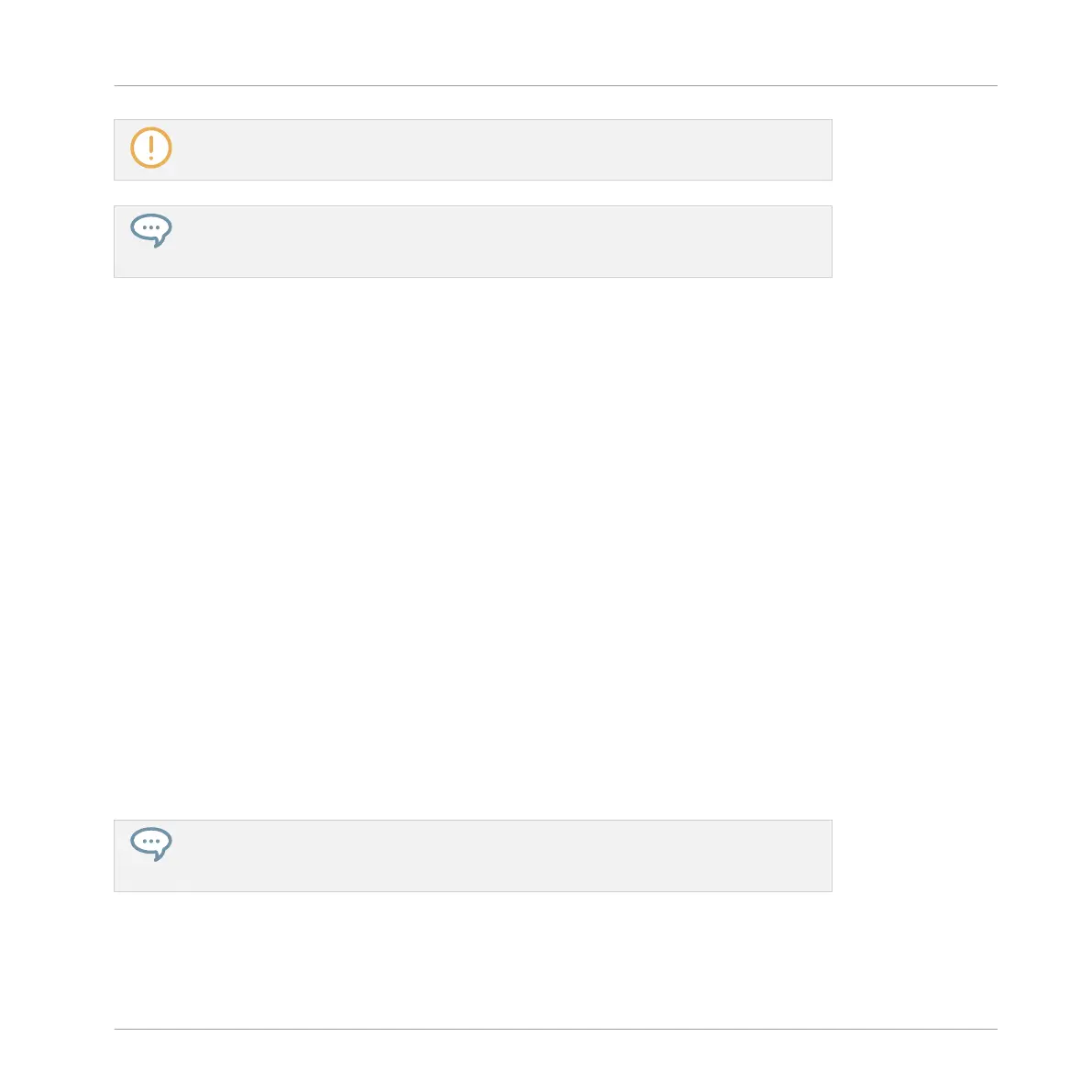If the selected Plug-in slot was not empty, the previous Plug-in will be replaced with the
new Plug-in!
Instead of using the Plug-in Browser, you can also use the common Browser to load a
particular preset for a Plug-in (see section ↑3.2, Searching and Loading Files from the
Library).
Inserting a Plug-in
To insert a Plug-in directly after the selected Plug-in slot, do the following:
1. Press SHIFT + Button 4 (INSERT).
This automatically opens the Browser on your controller and locks the File Type to EF-
FECT (Button 1 and 2, normally used in the Browser to select the desired File Type, are
here disabled).
2. Choose and load the desired Plug-in preset via the usual workflow in the Browser (see sec-
tion ↑2.3.1, Setting the Focus on a Group or a Sound).
→
When you finally press the jog wheel or Button 8 (LOAD), your controller automatically
switches back to Control mode and the new Plug-in is loaded in the next Plug-in slot. All
following Plug-ins are shifted one slot downwards to make room for the new Plug-in.
Removing a Plug-in
To remove a Plug-in from its slot, do the following:
►
Press SHIFT + Button 8 (REMOVE).
→
The Plug-in is unloaded from the slot. All following Plug-ins are shifted one slot upwards
to fill the gap.
Alternatively, you can press SHIFT + BROWSE, turn the jog wheel (or Knob 5) to select
(NONE) at the top of the list in the right display, and press the jog wheel or Button 8
(LOAD).
Working with Plug-ins
Plug-in Overview
MASCHINE STUDIO - Manual - 299

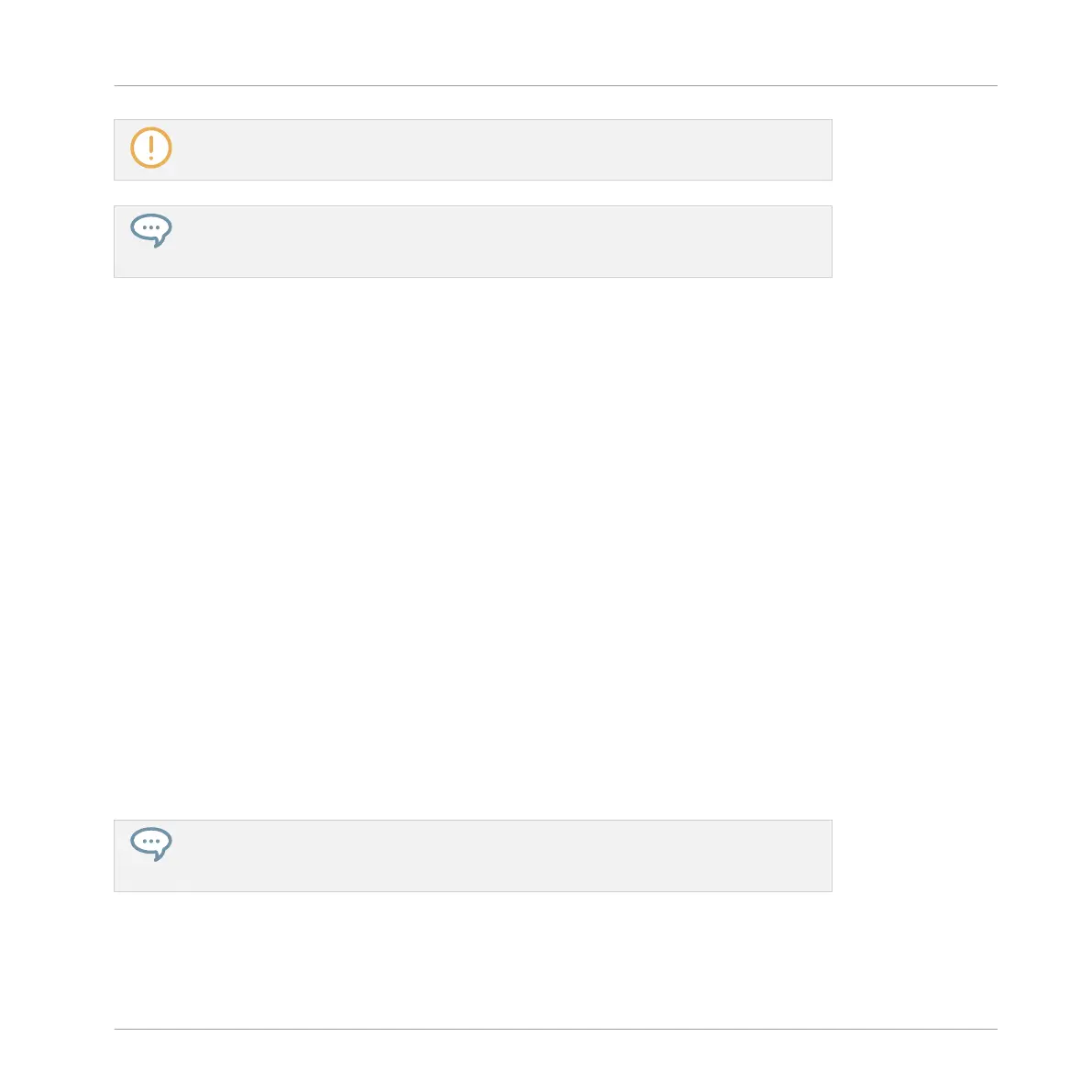 Loading...
Loading...