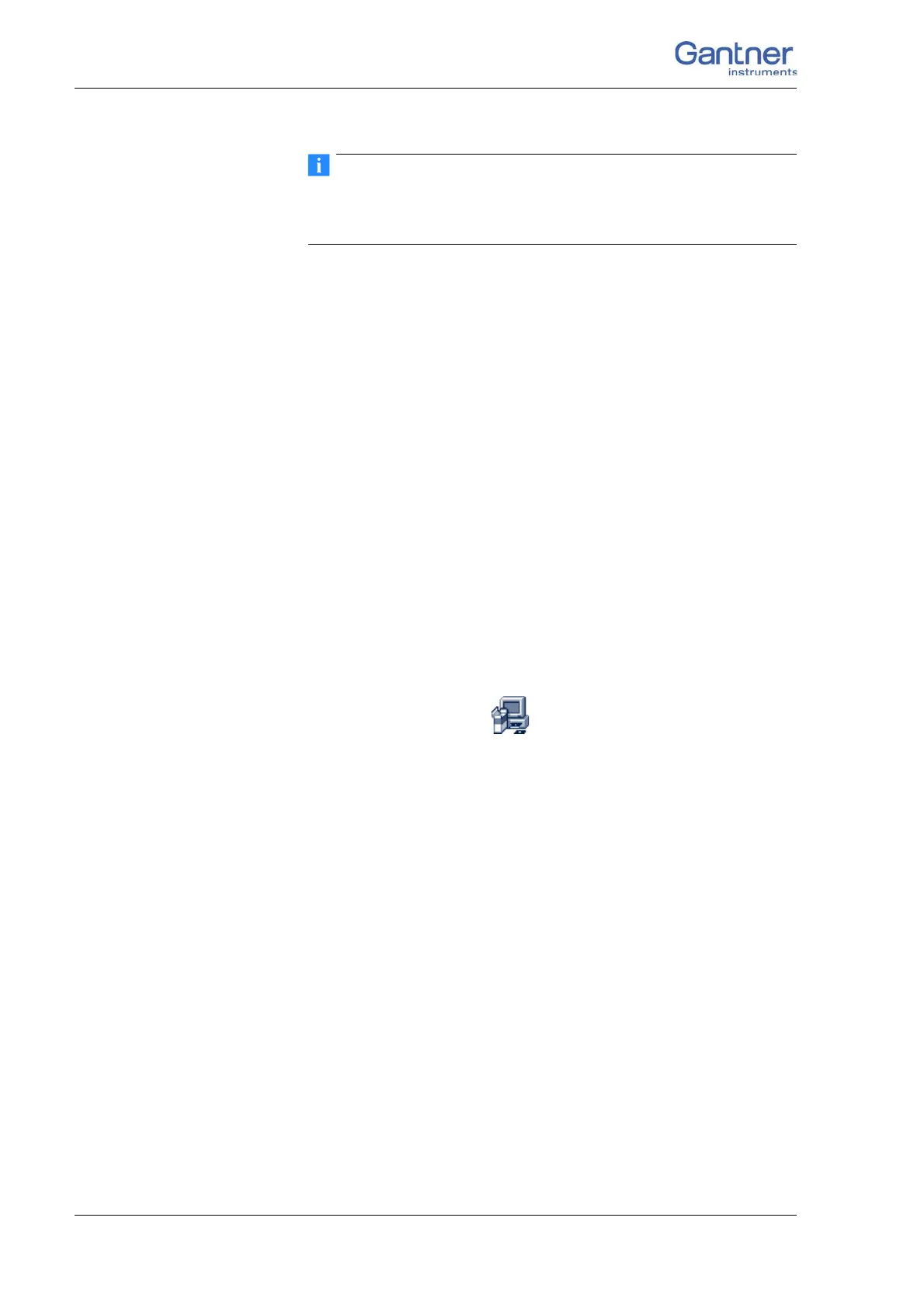Vers. No. 6.1
102 Released: 25/04/2017
5 Configuration → Installing the test.commander
At many points in the programs you can call the setting dialogs or
settings via the context menu of an entry. You call the context
menu with the right mouse key.
5.1 Installing the test.commander
➡ We recommend that you close all open programs before the
installation.
Insert the Gantner CD into your CD drive. In
the standard config-
uration Windows opens the CD automatically and a start window
appe
ars. If you have deactivated the Windows autostart function,
find the file StartUp.exe in the main directory on the CD and give
the corresponding symbol a double click to obtain the start win-
dow. Alternatively, you can also star
t the program Setup.exe in
the folder test.commander to carry out the installation directly.
➡ The program ICP 100 is installed together with the program
test.commander.
You will also find the relevant latest versions of the programs on
our home page www.gantner-instruments.com via
Software >
Download
.
Procedure • Click on the symbol over Load software.
• Click on the symbol
next to the program which you
want to install.
The program Setup.exe is started.
• Allow the file to open so that the installation can start.
The starting dialog of the setup program appears.
•
Follow the instructions of the setup program to define the
installation directory and
the program group for the software.
Setup.exe creates the directory you have specified, if
neces-
sary and then copies all files to it.
When the program test.commander is started for the first time,
you spec
ify the language for the program user interface (you can
change your selection at any time via Extras > Settings > Lan-
guage).
Then enter your license data via Help > Info and
Licensing. If
you have licensed the program test.commander, then the pro-
gram ICP 100 is also enabled and a further license is not
required.

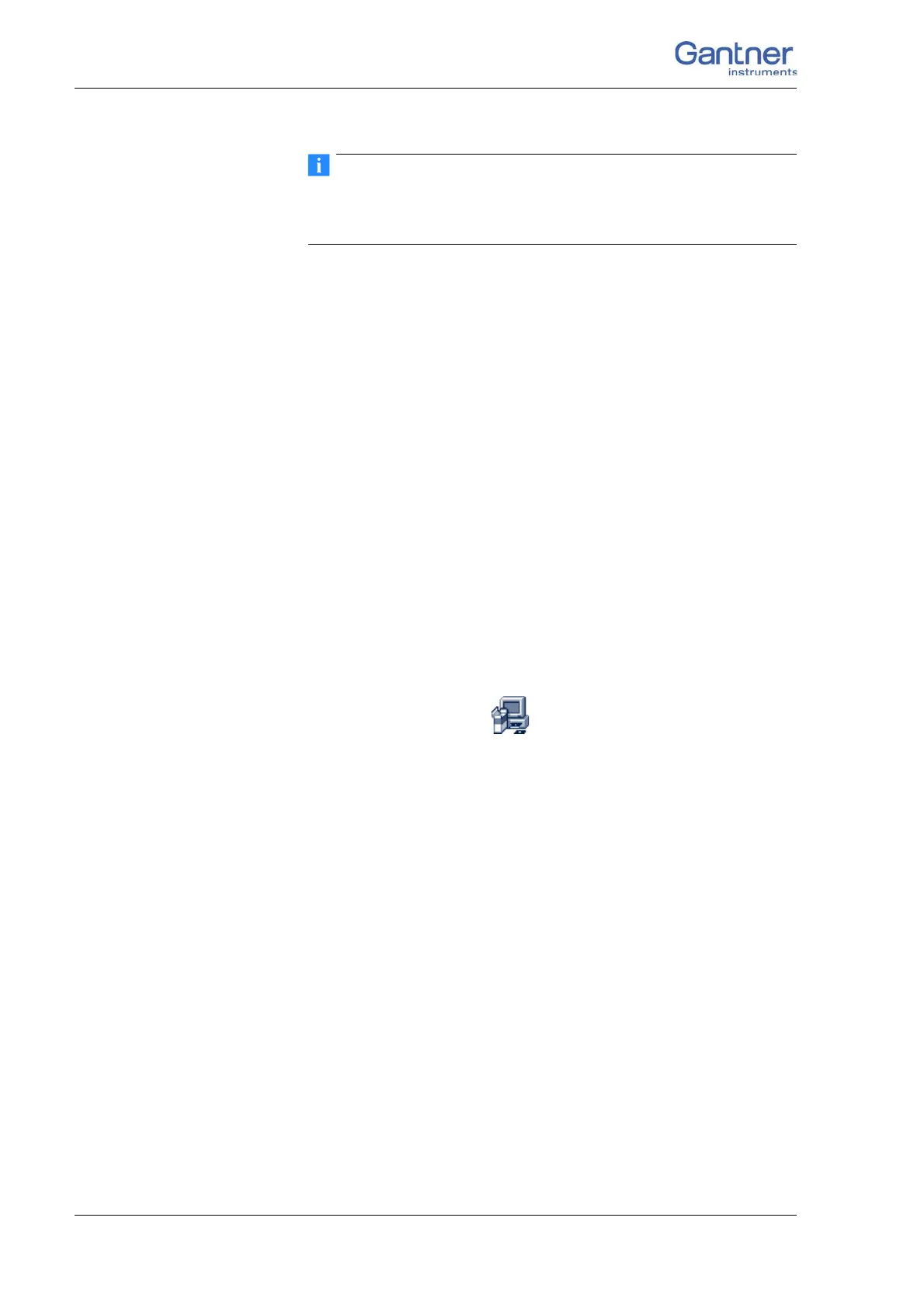 Loading...
Loading...