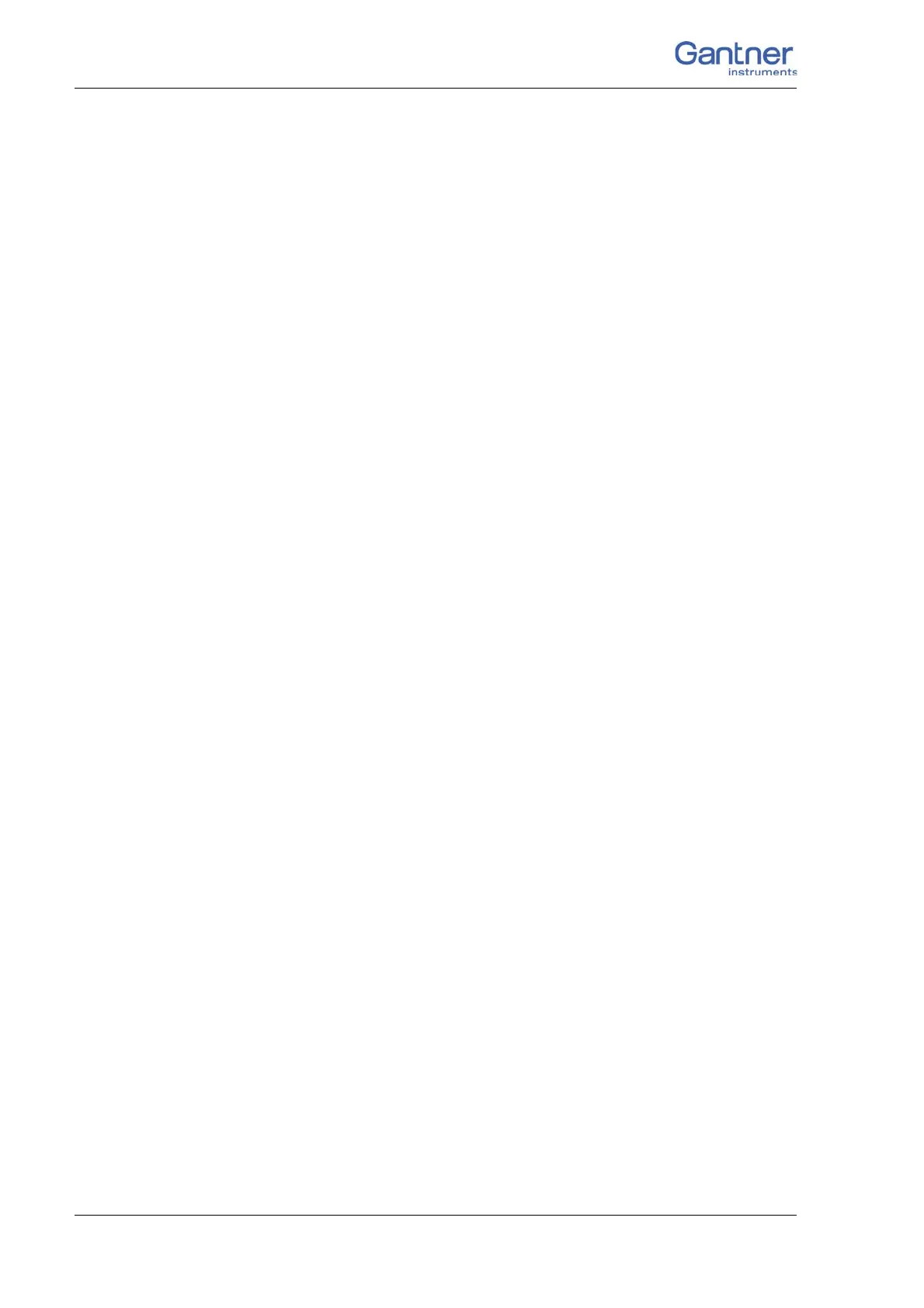Vers. No. 6.1
132 Released: 25/04/2017
5 Configuration
5.10 Firmware update
Recently purchased modules or Test Controllers always contain
the latest firmware, i.e. the software in the modules or Test Con-
trollers is the current version. However, if you want to combine
th
ese modules with older modules and/or Test Controllers, you
must update all older modules or Test Controllers and it is essen-
tial to update your software to the latest
version, because other-
wise disturbances in oper
ation due to a communication failure
may occur.
The current firmware is in each case included in the latest instal-
lations of the programs ICP 100 or test.commander. Here, the
program lic
enses appl
y to all versions of a program. If required,
download the latest versions from our web site: www.gantner-
instruments.com. You will find the programs under Software >
Download.
5.10.1 Firmware update for Test Controller
Install as required the latest version of the test.commander so
that you can also install the latest version of the firmware on your
PC. Before a new installation is carried out, we recommend that
the existing version is uninstalled using the Windows Control
Panel.
Procedure 1. In the program test.commander select Utilities > Controller
firmware update.
The network in the segment of the PC addr
ess is searched and
the Test Controllers which are found are displayed in the win-
dow. If no Test Controller is found, you may have to
enter the
address manually or set the IP address of your PC to the seg-
ment used by the Test Controll
er; refer also to Section 4.4.3,
Connecting Q.gate/Q.pac via Ethernet to a PC/PLC, page 34.
2. Mark the Test Controller to be updated and click on OK.
The update tool is started and the Test Controllers present in
the networ
k are displayed again.
3. Mark the Test Controller to be updated and click on Update.
The Windows file dialog is opened and shows you the firm-
ware versions available on your PC.
4. Mark the newest of the available firmware versions (if neces-
sary, switch to the detailed view) and click on Open.
The
update process is started. Wait until th
e update has fin-
ished. The end of updating is indicated by
the dialog “Update
completed successfully”.
5. Click on OK and close
the window of the update tool. The
firmware update is now completed.

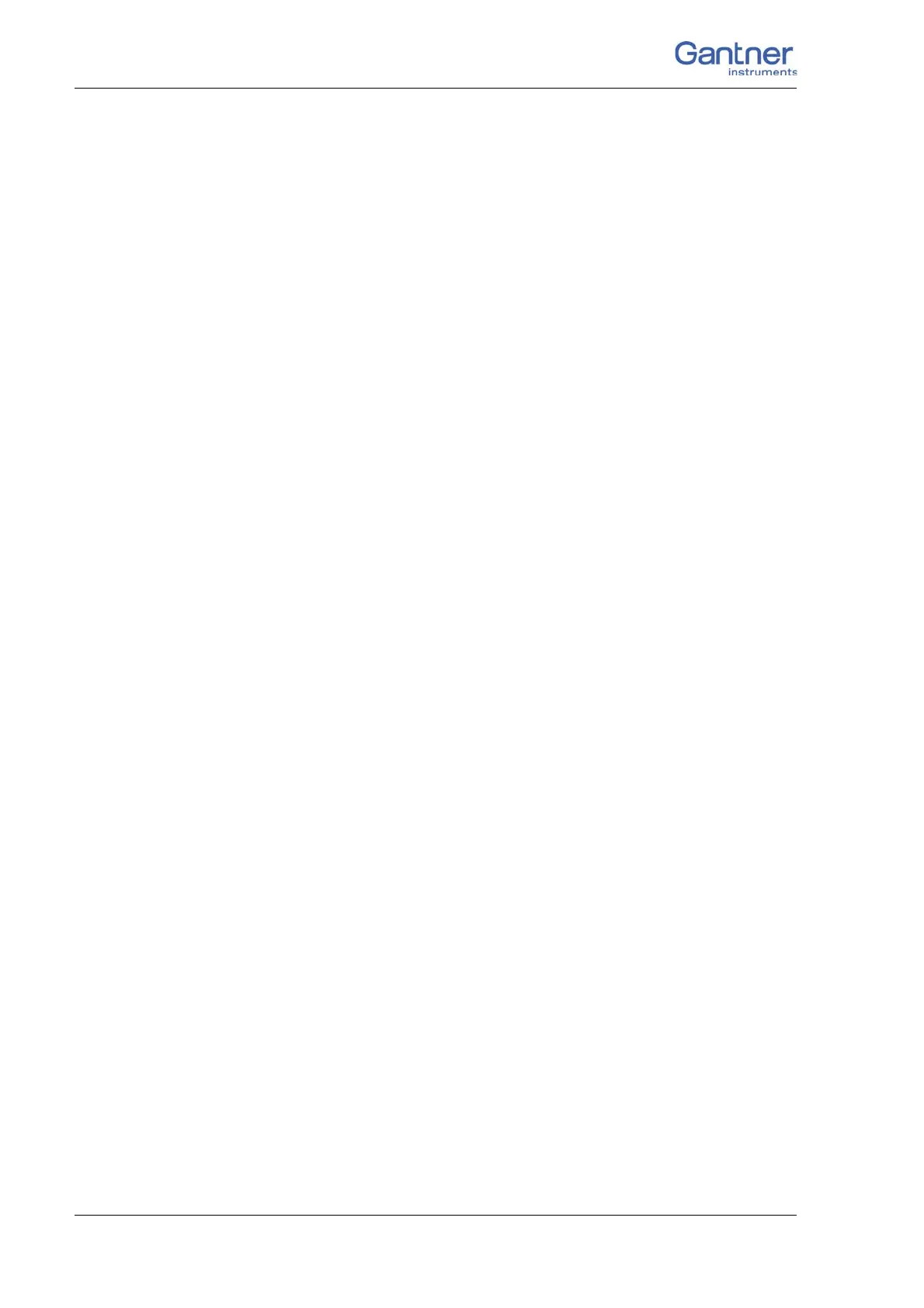 Loading...
Loading...