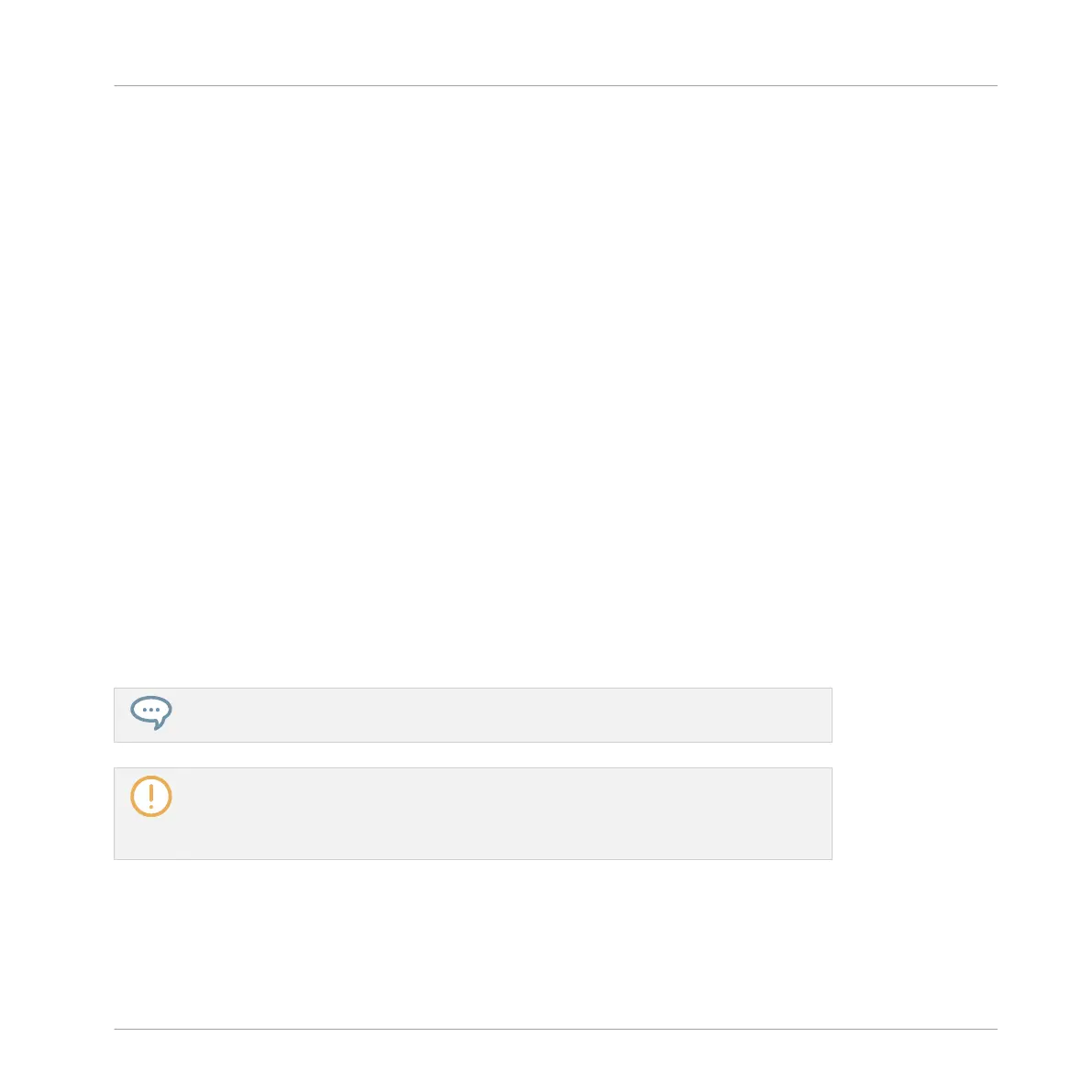▪ The event velocity is defined by how hard you hit the pads, unless you have enabled the
Fixed Velocity option (see below).
▪ The event length is set to one step (hence, it depends on the current Step Grid settings).
▪ Obviously, the event position is defined by the pad you hit.
Checking Your Sequence (Right Display)
The right display of your controller provides more information on the sequence:
▪ Individual events/notes are represented by rectangular blocks. These always mirror the
steps currently represented by your pads. In both Group and Keyboard mode, velocities are
indicated by the event transparency: the more transparent the event, the softer the velocity
(in Group mode velocities are additionally indicated under each event in the display).
▪ The playback position in the Pattern is indicated by a playhead travelling from left to right.
▪ The Step Grid is displayed in the background.
To switch the right display and your pads to another part of the sequence, you have two possi-
bilities:
►
Press Button 3 (FOLLOW) to enable/disable the Follow function.
→
When Follow is enabled, the right display and your pads automatically switch to the next
16 steps as soon as the playback position reaches the end of the portion currently dis-
played.
This Follow function is always synchronized with the Follow function in the software.
See ↑7.1.3, Following the Playback Position in the Pattern for more information.
When you hold a particular pad (to record some modulation for this step, see Recording
Modulation in Step Mode), the Follow function is temporarily disabled — it is automati-
cally re-enabled when you release the pad. See below for more information on recording
modulation in Step mode.
Otherwise you can manually switch to the previous/next steps:
►
Turn Knob 6 to manually switch to the previous/next 16 steps both on your pads and on
the right display.
Working with Patterns
Recording Patterns with the Step Sequencer
MASCHINE STUDIO - Manual - 370

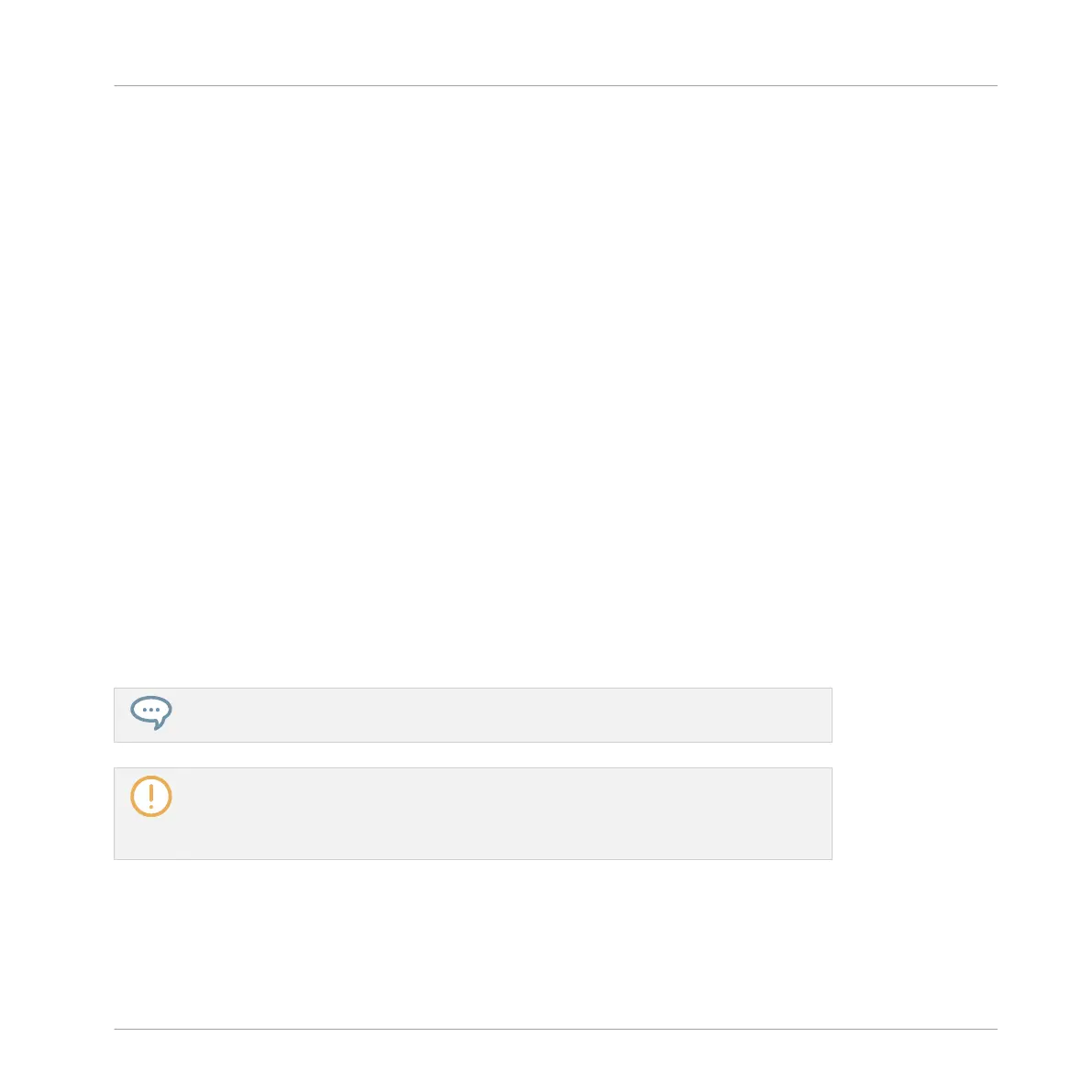 Loading...
Loading...