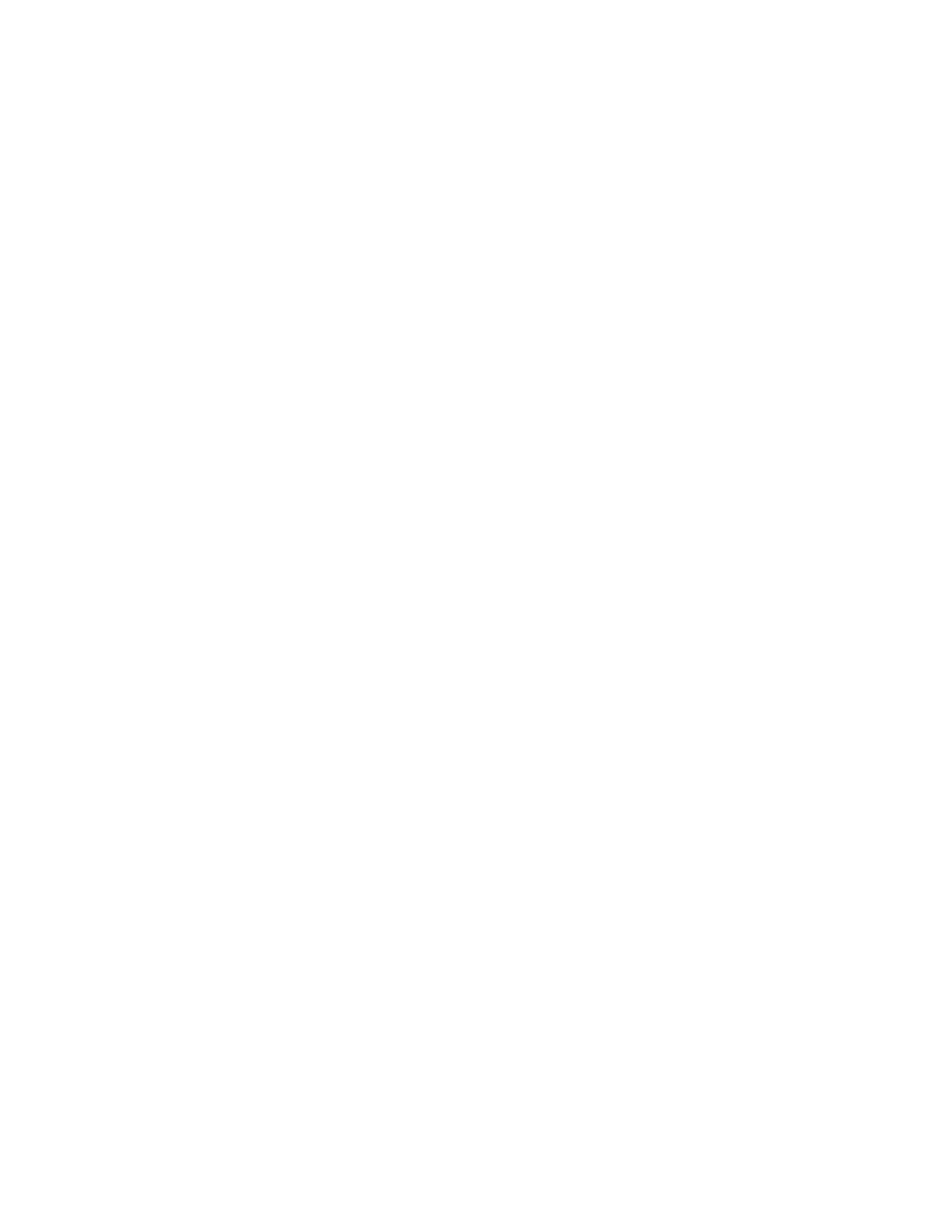346
Selecting the Sound Source
Your instrument is shipped with an internal speaker that some of the software features use to send
an audible alert to the user. To enable this speaker, the sound card in your instrument must be
turned off. With the sound card off, you will not have access to standard Windows audio features,
such as the ability to listen to a music CD.
If you turn the sound card on, the internal speaker is disabled. You will need to connect
headphones or an amplified speaker to the headphone jack on the instrument to hear the alerts.
The default setting disables the sound card.
To turn the sound card on or off, perform the following procedure:
Access the device
manager
1. From the File menu, click Minimize, or press CTRL+M to
minimize the instrument application.
2. On your Windows desktop, right-click the My Computer icon.
3. Click Properties.
4. In the System Properties dialog box, click the Hardware tab.
5. Click the Device Manager button.
Select the source
6. Double-click Sound, video, and game controllers.
7. Double-click SigmaTel C-Major Audio.
8. In the Device usage drop-down list, click either Use this device
(enable) or Do not use this device (disable).
Save your changes
9. Click OK.
10. Close the Device Manager dialog box.
11. Close the System Properties dialog box.
Saving a Waveform
Use this procedure to save a waveform or waveforms to a reference location, the instrument hard
disk, a CD, or third-party storage device.
Prerequisites
1. The instrument must be powered up.
2. Make sure the waveform to be saved exists. Your source
must be a channel, an active math waveform, or an active
reference waveform. Display the waveform with the setup
in which you want to save it.
Open the Save dialog box
3. From the File menu select Save or Save As. Under Save
What, click Waveform.
Select the waveform to
save
4. From the Source drop-down list select the waveform that
you want to save. Only available waveforms are displayed
in the list.

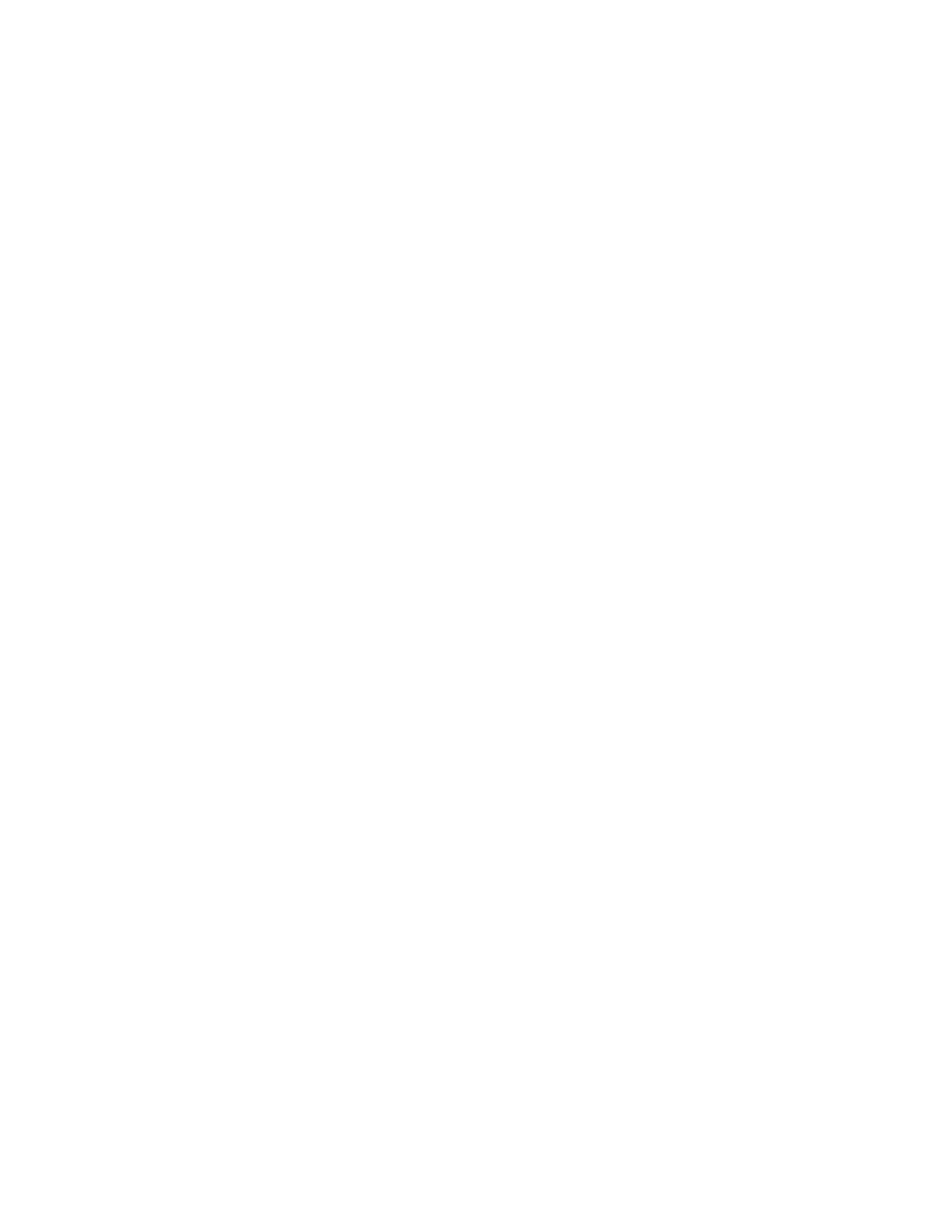 Loading...
Loading...