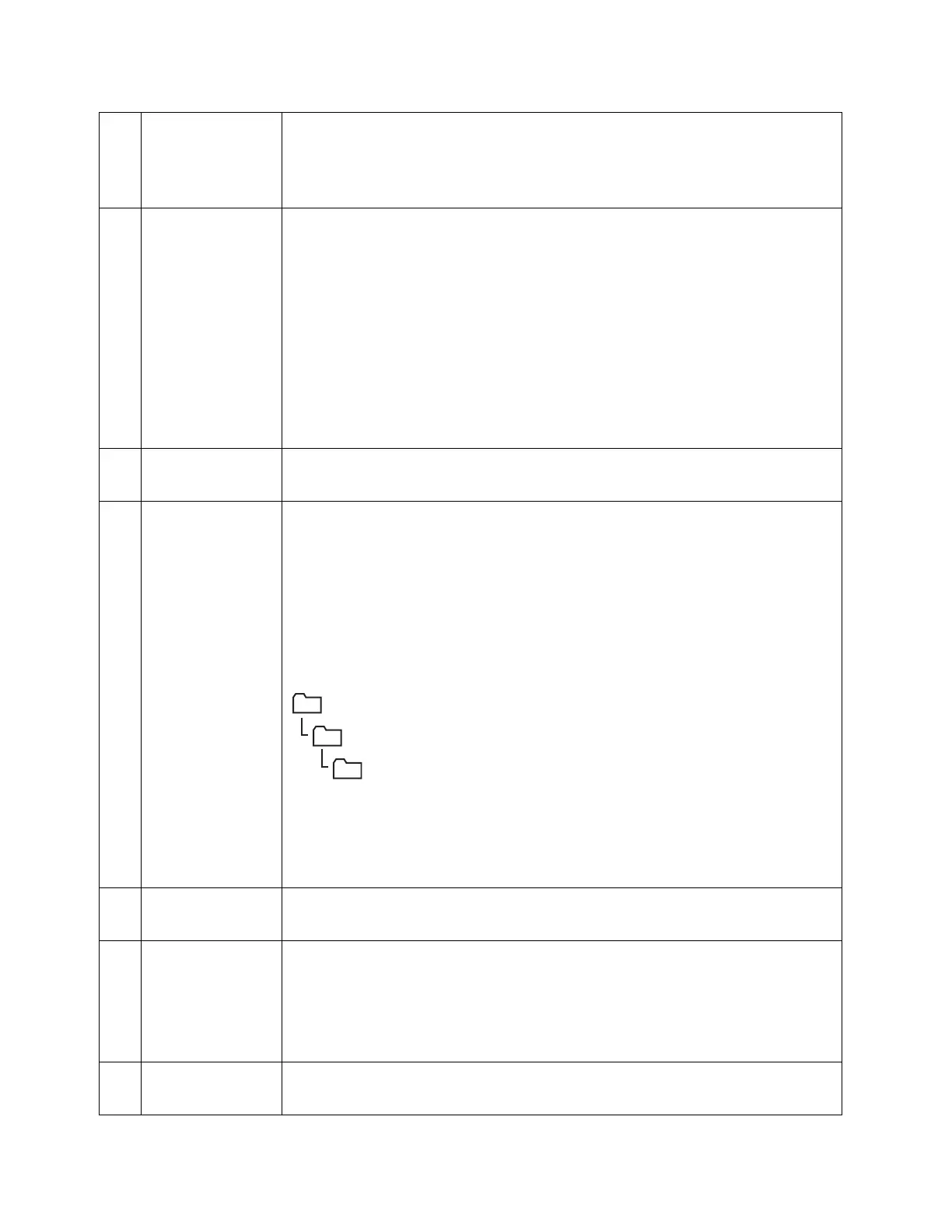Scan
Xerox
®
DocuCentre
®
SC2020
User Guide
140
3Computer
Settings wizard
Clicking this button opens the wizard screen which guides you through
several steps.
When you complete the steps in the wizard, the settings for [Server Address]
are automatically configured.
4Server Name/IP
Address
Enter a server name or IP address of your computer or the FTP server that
you have shared out.
The following are examples:
• For [Computer (SMB)]:
• Server name: myhost
• IP address: 192.168.1.100
• For [Server (FTP)]:
• Server name: myhost.example.com
• (myhost: host name, example.com: domain name)
• IP address: 192.168.1.100
5 Share Name Enter the name of the shared folder on the recipient computer. For SMB
only.
6 Path For [Computer (SMB)]
To store the scanned document in the shared folder directly without creating
any subfolder, leave the space blank.
To store the scanned document in the folder you created under the shared
folder, enter the path as following.
Example: Share Folder name: "MyShare", Second-level folder name: "MyPic",
Third-level folder name: "John"
You should now see "MyShare\MyPic\John" in your directory.
In this case, enter the following item.
Path: \MyPic\John
For [Server (FTP)]
Enter the path to store the scanned document.
7 Login Name Enter the user account name that has access to the shared folder on your
computer or FTP server.
8 Login Password Enter the password corresponding to the above login name.
Note: Empty password is not valid in the Scan to Computer feature. Ensure
that you have a valid password for the user login account. (Refer to
Setting a
Login Name and a Password (SMB Only)
on page 133 for details on how to
add a password in your user login account).
9Confirm Login
Password
Re-enter your password.
MyShare (Share folder)
MyPic
John

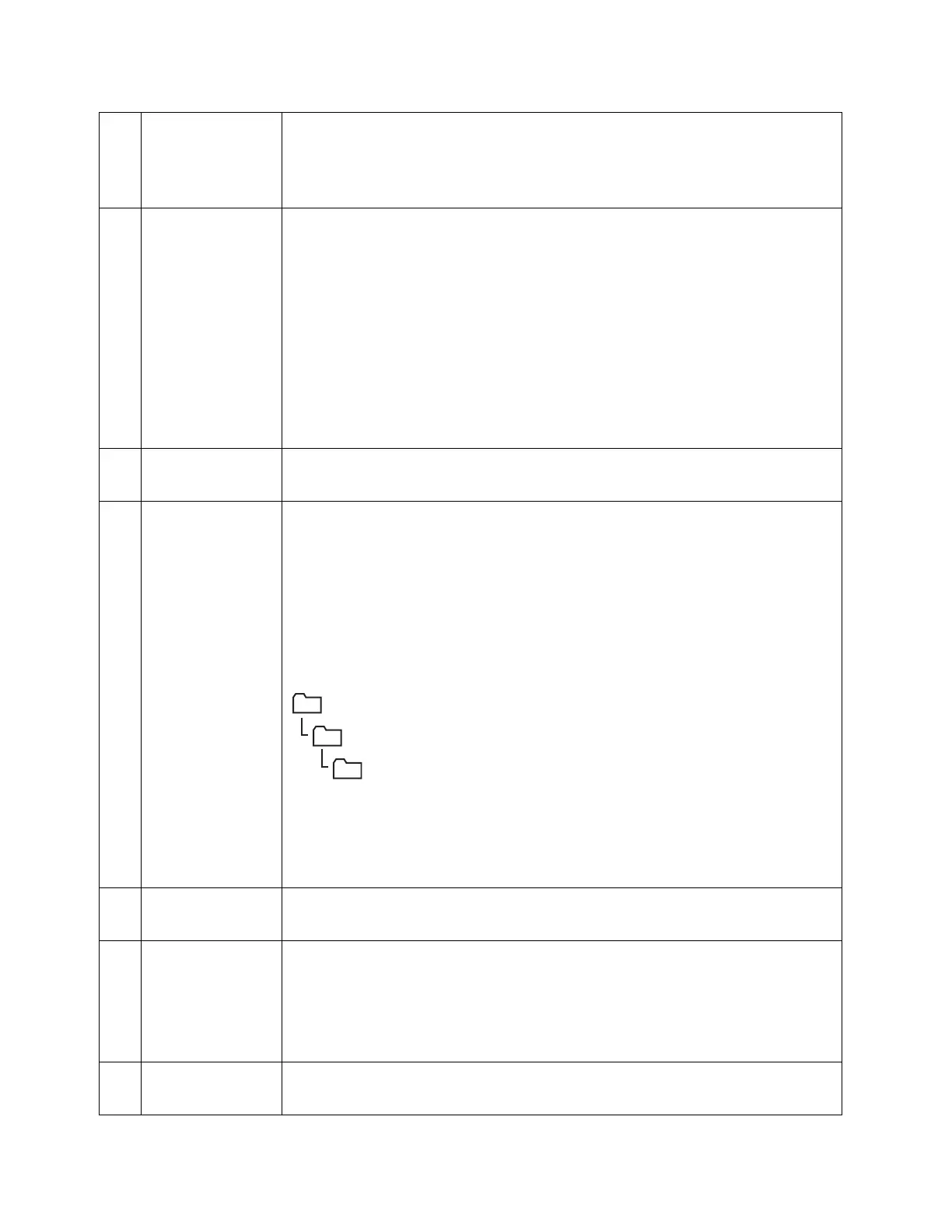 Loading...
Loading...