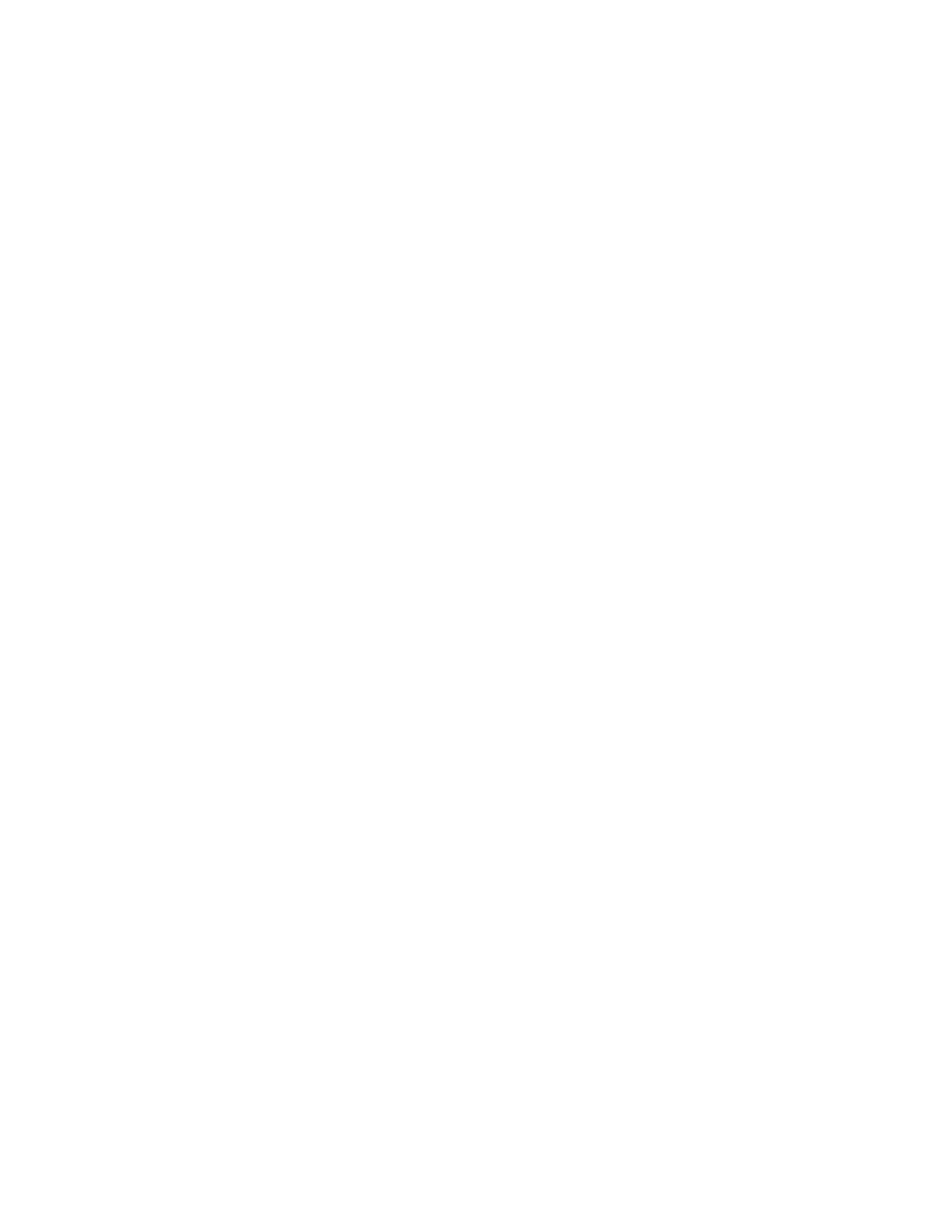Problem Solving
Xerox
®
DocuCentre
®
SC2020
User Guide
295
Getting Help
Xerox provides several automatic diagnostic tools to help you produce and maintain print quality.
Control Panel Messages
The control panel provides you with information and troubleshooting help. When an error or warning
condition occurs, the control panel displays a message informing you of the problem.
For more information, refer to
Error Code on page 277.
Obtaining the Product Information
Obtaining the Latest Print Driver
The latest print driver can be obtained by downloading it from our official website.
The following procedure uses the PCL 6 driver as an example.
Note: The communication fee shall be borne by users.
1. In the print driver [Printing Preferences] dialog box, select the [Advanced] tab and then click [About].
2. Click [Xerox Web Site].
Your web browser launches and our official website is displayed.
3. Follow the instructions on the website and download an appropriate print driver.
Notes:
•
To locate the print driver for this product, go to www.xerox.com/drivers.
• For the latest information about the print driver features, refer to the Help provided for the
print driver.
Non-Genuine Mode
When toner within a toner cartridge is empty, the [Out of Toner] message appears.
When you want to use the device in Non-Genuine mode, program the mode and replace the toner
cartridge.
If you use the device in the Non-Genuine mode, the performance of the device may not be at its optimum.
And any problems that may arise from the use of the Non-Genuine mode are not covered by our quality
guarantee. The continuous use of the Non-Genuine mode can also cause the device to break down, and
any repair charges for such break down will be incurred by users.
Note: Before starting the operation described below, confirm that [Ready] is displayed on the LCD
panel.
1. Press the <Machine Status> button.

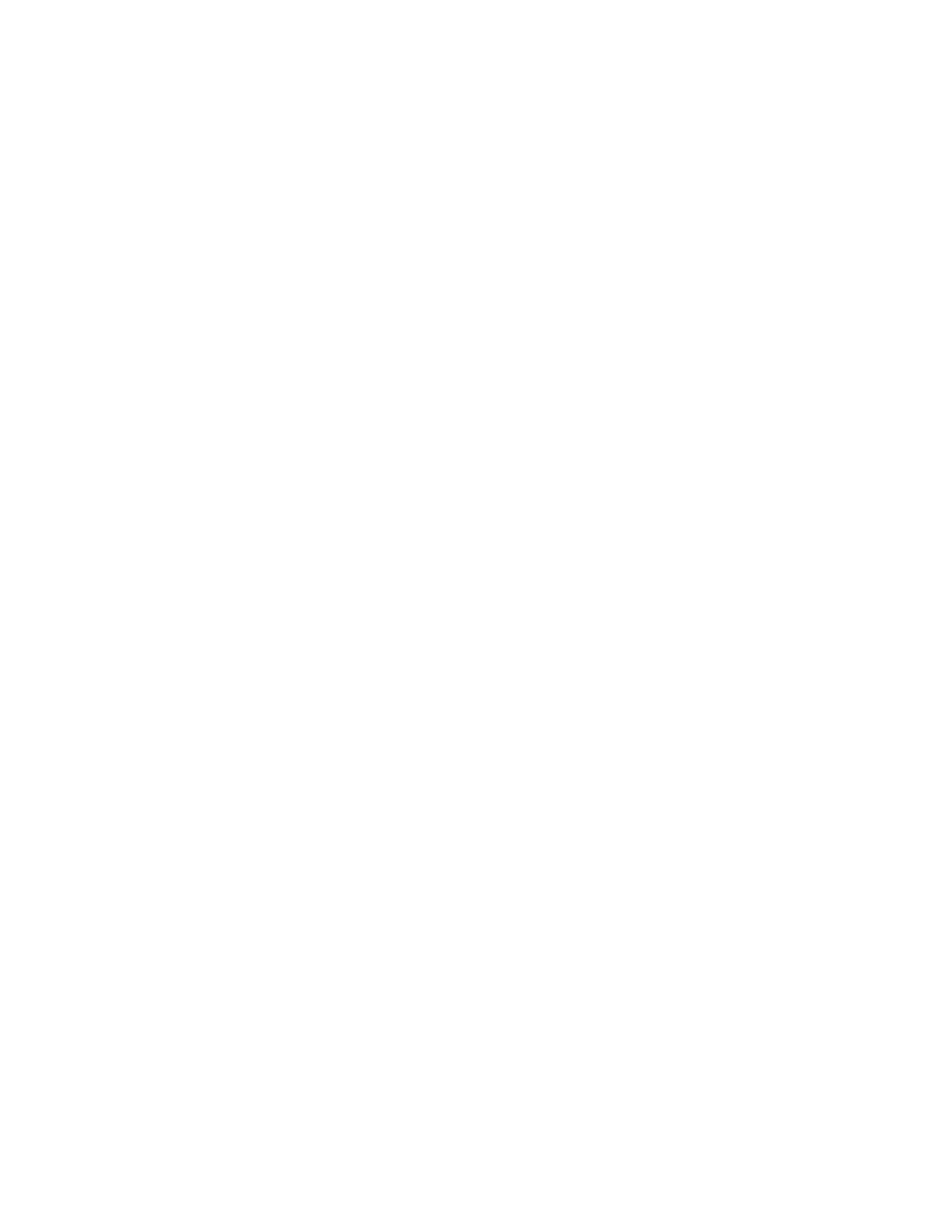 Loading...
Loading...