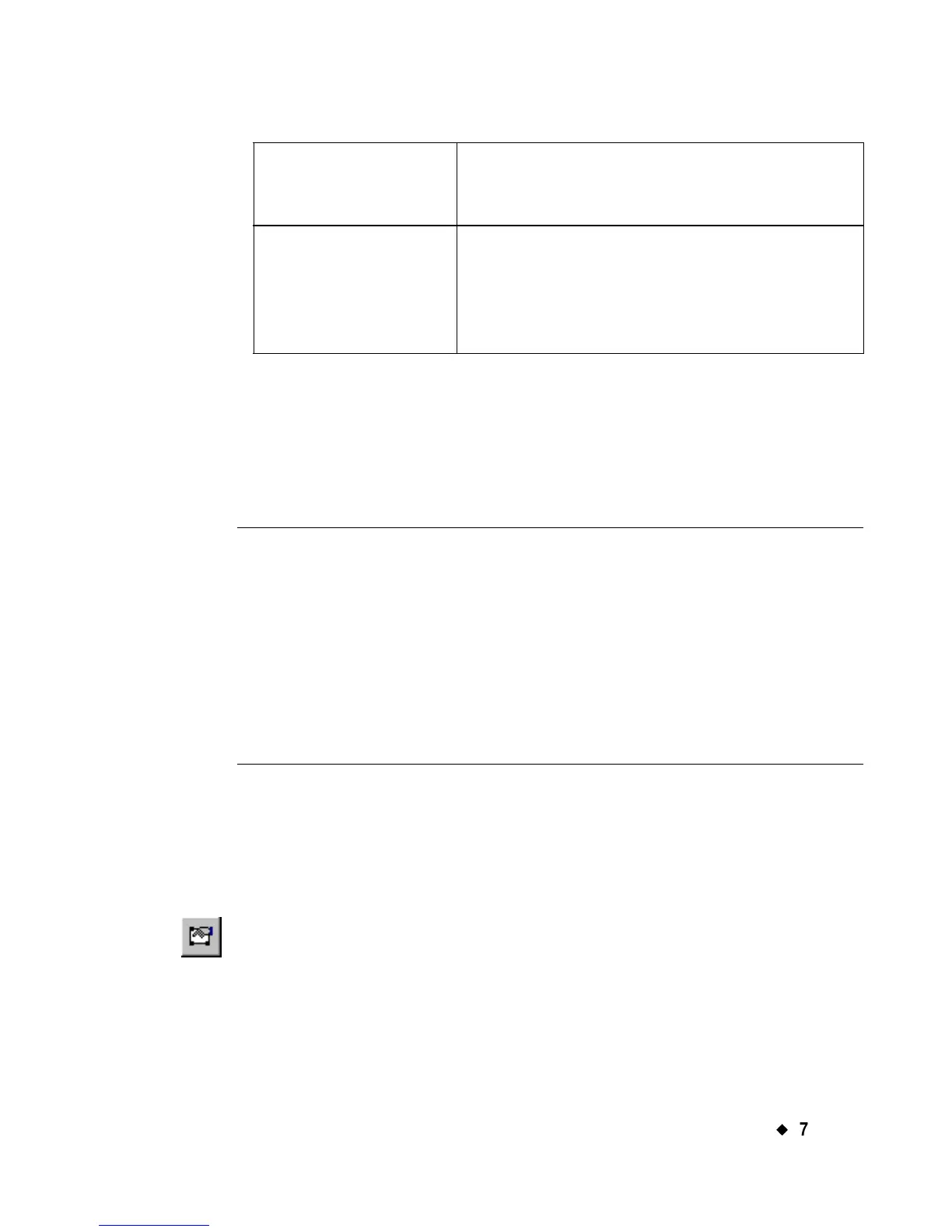Working with Objects
¡
7-33
The type of system you have also determines the options offered on each
tab. For instance, the Cut out object option does not appear at all on
the Properties screens of the Monocolor or Multicolor systems. Only
Color & Cut systems contain the Cut out object option. Also, some
options may be shown on the screen, but appear to be grayed out, which
means they are unavailable for your system or for that object type.
Hint! For text objects and HotShape objects, you can change a print
object to a cut out object and vice-versa. Go to the General tab
on the object’s Properties screen and choose the appropriate
option.
Remember, however, that no object can be both a print object
and a cut out object at the same time, so if you change a print
object to a cut out, you need to change it back again before you
can print it again. See CHAPTER 10: Working with Cut-
outs, for more information.
To change object properties
1. With your label displayed in the Editor window, select the object you
want to change, using any of the methods described in Selecting
Objects on page 7-24.
2. Choose Object Properties from the toolbar, or press <Object
Properties>.
Graphic objects Graphic Properties screen, with tabs:
General
Size and Location
Hot Shape objects HotShape Properties screen, labelled
according to the HotShape selected, with
tabs:
General
Size and Location

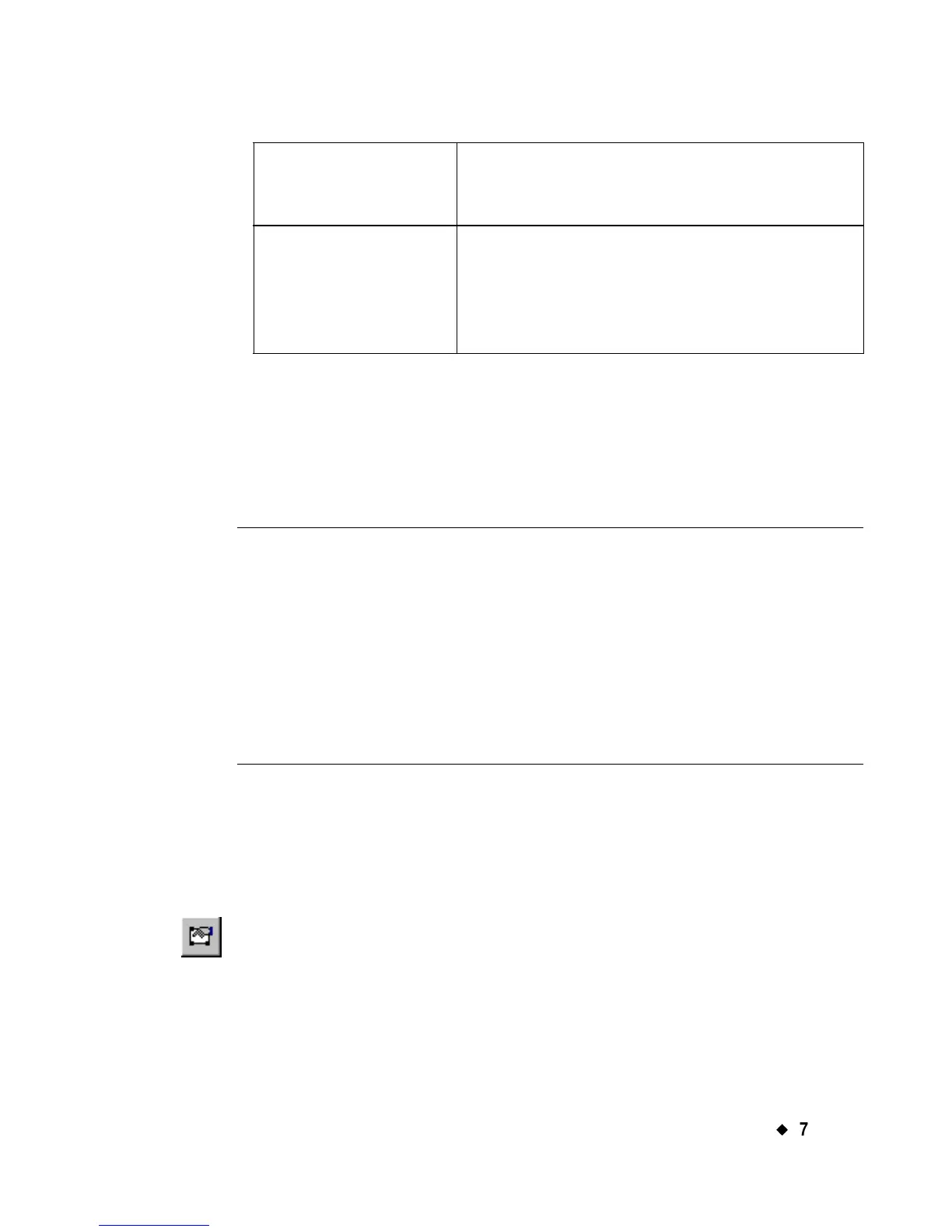 Loading...
Loading...