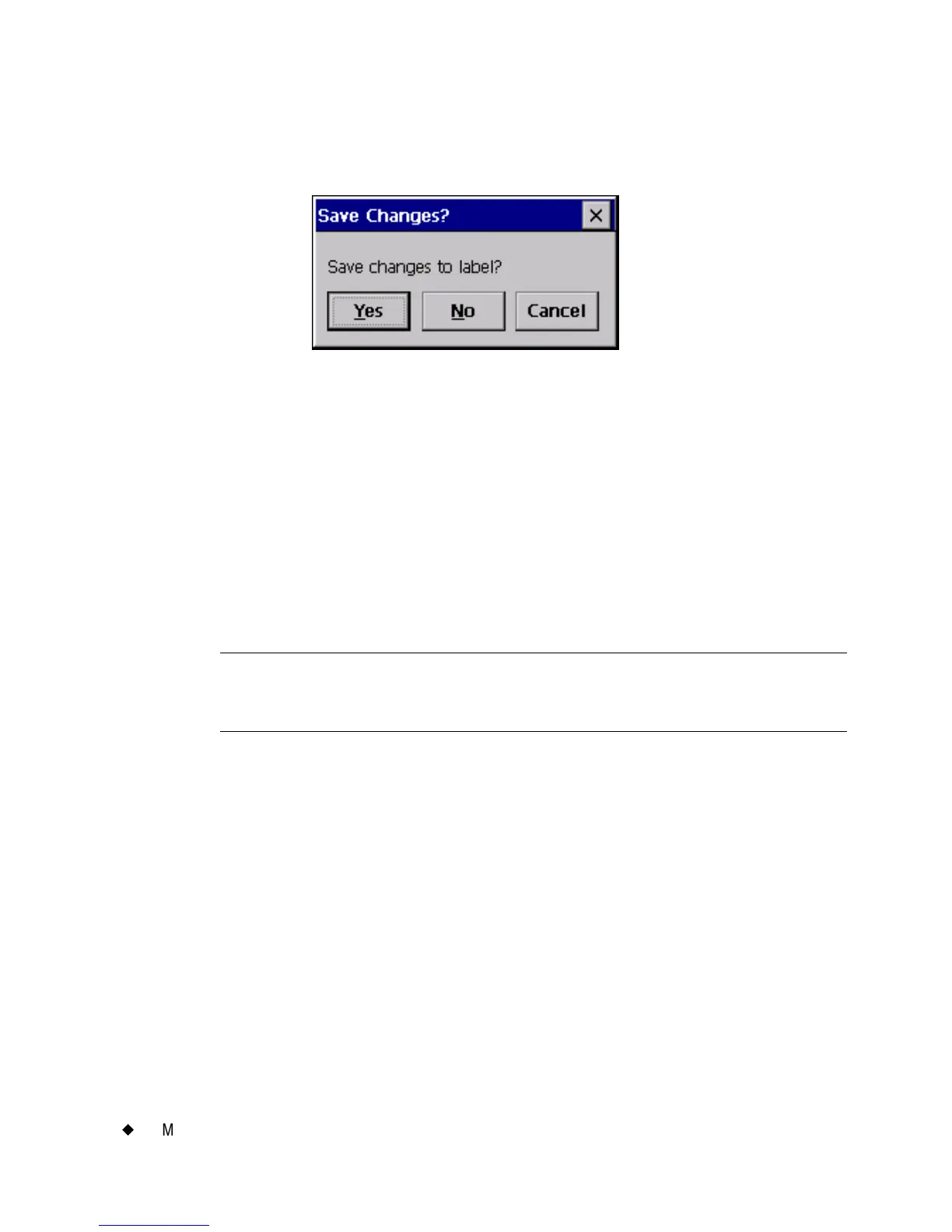9-10
¡
Managing Files
2. Choose Open Saved File. If you have an unsaved label currently
displayed, the system prompts you to save it or to discard it:
Figure 9-7. The Save Changes prompt.
(If you choose Yes, you’ll be prompted for File Group and File Name,
as described in Saving Labels as Files on page 9-3.)
3. After you deal with any unsaved labels, you’ll see the File Groups
screen, shown in Figure 9-5 on page 9-8.
4. Choose the File Group in which the label file is stored, then choose
OK. You’ll see the Open File screen, shown in Figure 9-6 on page 9-
9.
5. Choose the file you want to open, and press OK. You’ll see the label
from the file you opened displayed in the Editor window.
Hint! You can also open a saved file from the Create New Label
screen that displays when you launch an option from the Main
Menu screen. For an example, see Figure 6-2 on page 6-3.
Editing files
Open the saved label file as described in Opening saved label files on
page 9-7. Once the label is displayed in the Editor window, you can
make changes, then print it or re-save it.
See Opening and editing an object on page 7-31 and Changing
Label Properties on page 6-28 for information about editing labels.

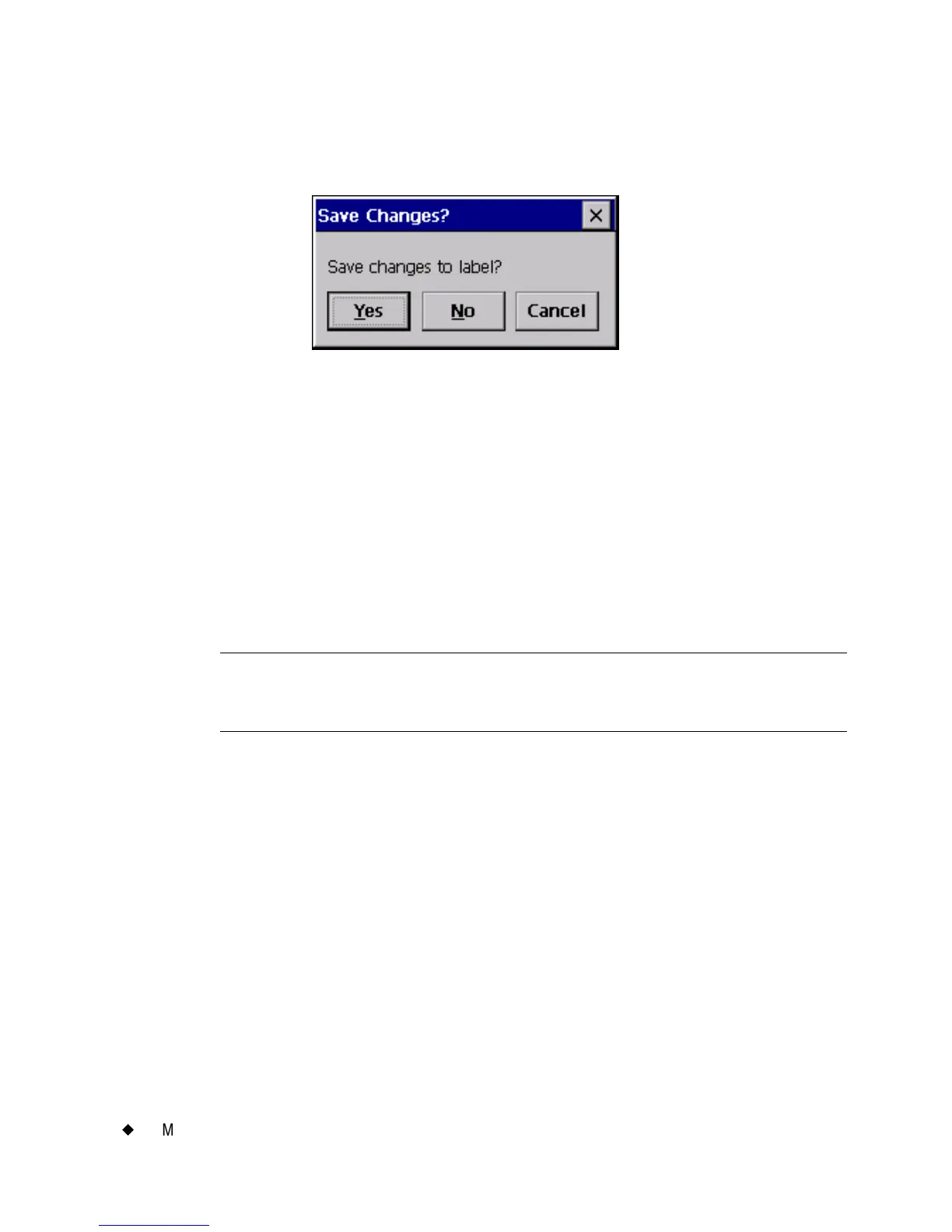 Loading...
Loading...