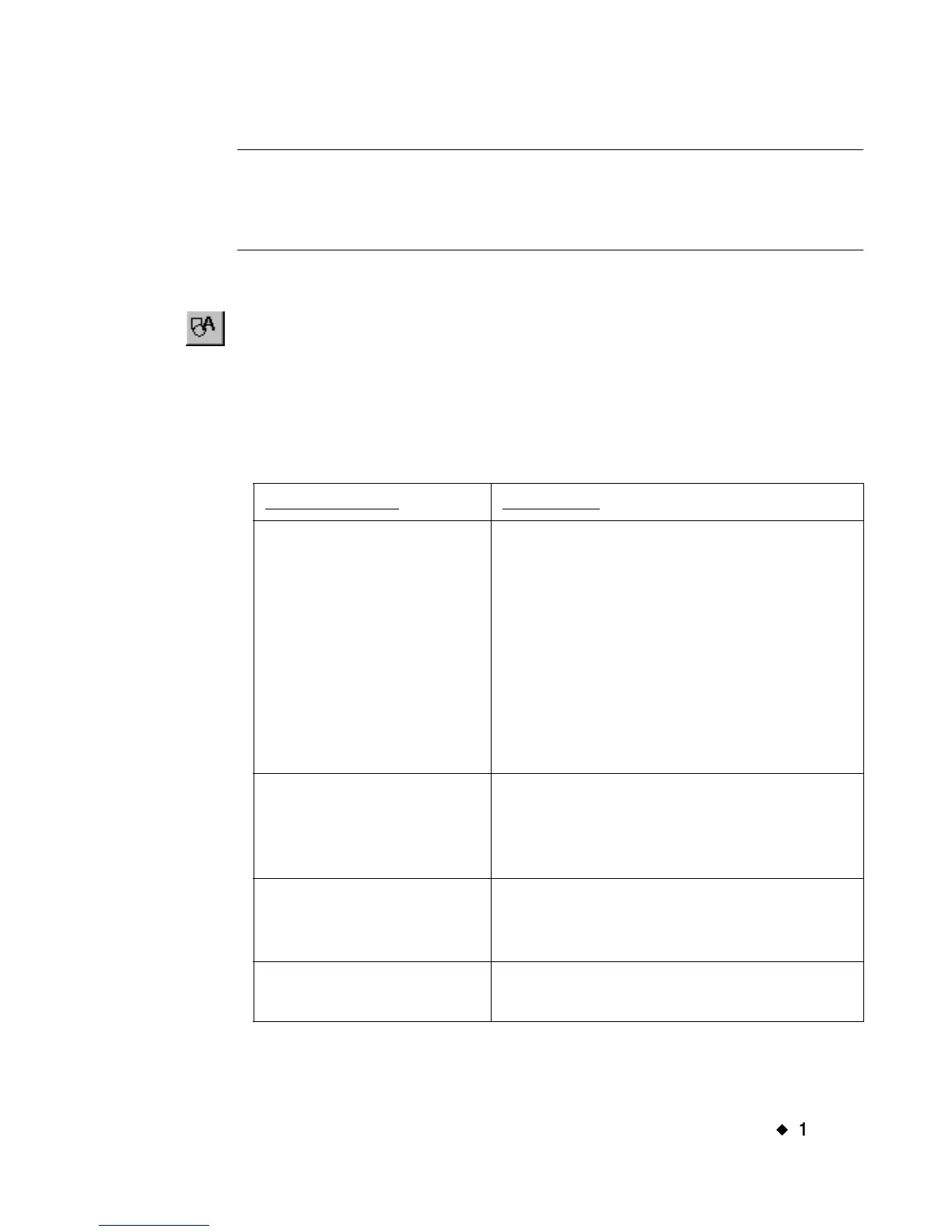Working with Cut-outs
¡
10-5
Hint! You can change some existing print objects to cut out objects and
vice-versa, by going to the General tab on the object’s
Properties screen and choosing the appropriate option. See
Changing object properties on page 7-32 for instructions.
To create a cut out object
1. From the Editor window (shown in A sample Editor window
with cut bounding box displayed. on page 10-10), choose Insert
Object.
2. On the Insert Object screen (Figure 10-1), choose Cut out object.
3. Select the type of object you want to cut out. The type you choose
determines the screen you will see next:
If you choose:
You’ll see:
Text object The Enter Text screen (Figure 7-3 on
page 7-6). You can choose from these
fonts for cut out text objects:
• Arial 65 for BRC
• Arial for BRC
• Times New Roman for BRC.
Only normal text is supported. Cut out
text may not be bolded, italicized, or
underlined.
Variable Text object The Data Source screen, shown in
Figure 7-6 on page 7-12 and described
in Choosing a data source on page 7-
12.
Graphic object The Graphics screen, shown in
Figure 7-13 on page 7-22, with special
options for cut out graphics listed.
HotShape object The HotShapes screen, shown in
Figure 7-14 on page 7-24,

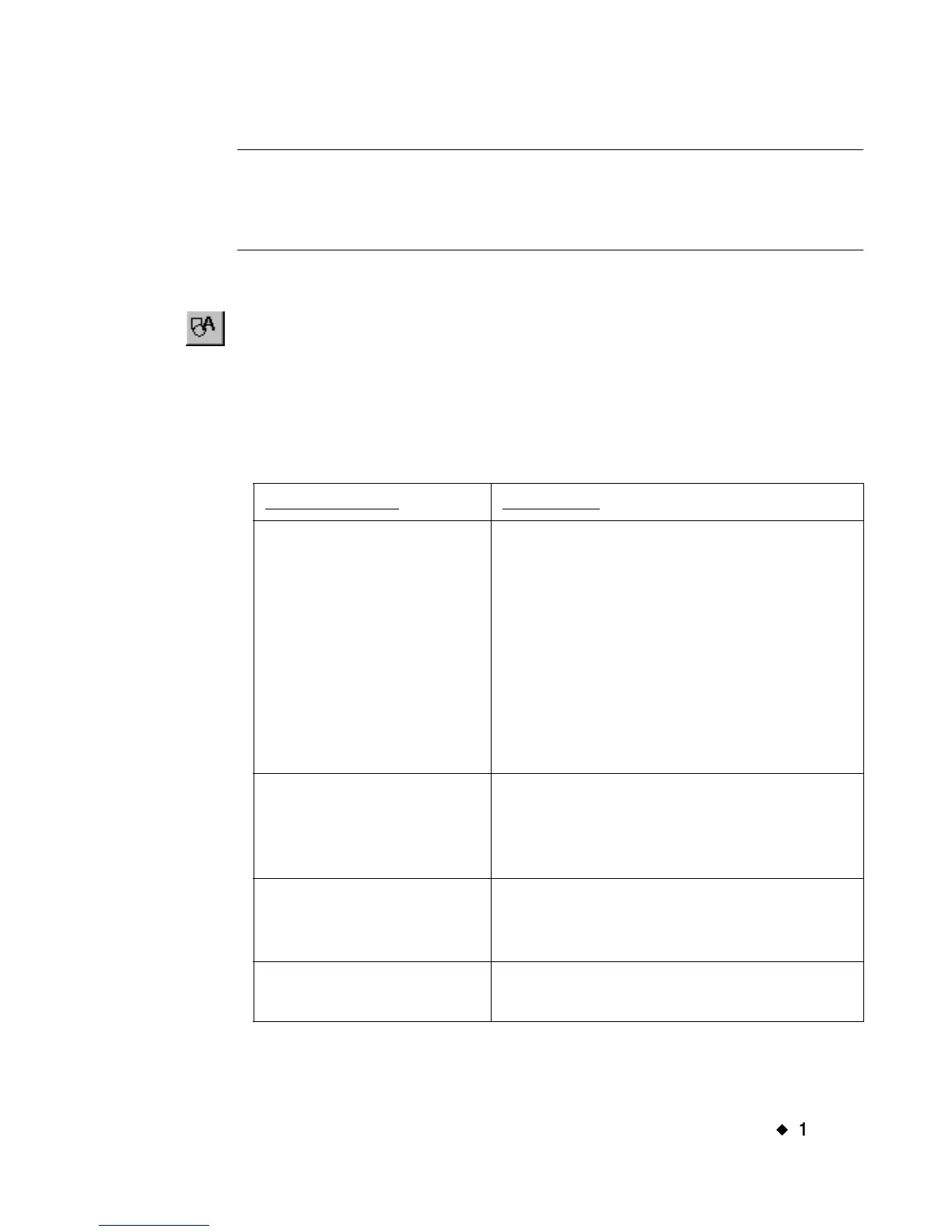 Loading...
Loading...