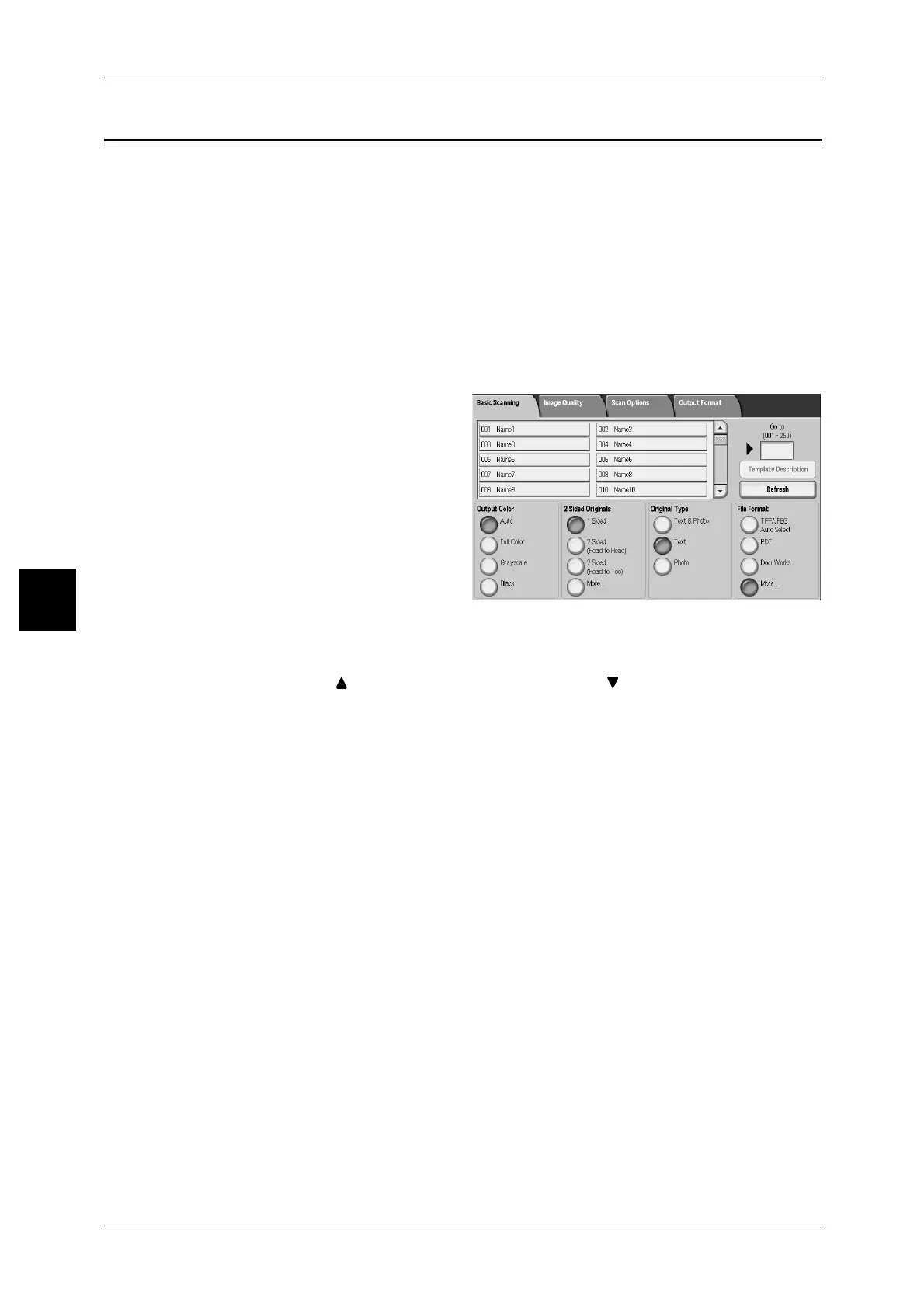4 Scan
140
Scan
4
Job Templates
Scans a document after specifying the file (job template) set with scanning conditions,
information about the transfer destination server and other information.
Job Templates are created using CentreWare Internet Services and stored in the
server for Job Templates.
For information about CentreWare Internet Services, refer to Help.
Important • If you use characters that are not supported by the machine, the job templates or the
template description will not be displayed or be garbled. For information about the usable
characters, refer to
"Cautions and Limitations" (P.601).
Note • CentreWare Scan Service (optional) is required to use this feature.
• This feature is only supported by DocuCentre 9000 with Scanner.
1 Select [Network Scanning] from the
[All Services] screen.
Note • If the [All Services] screen is
not shown, press the <All
Services> button.
• If a created Job Template is
not displayed, select
[Refresh].
2 Specify a Job Template.
Note • The screen at right is from
DocuCentre 9000.
Job Template
Select a Job Template that is configured with the scan parameters you want.
Note • Select [ ] to display the previous screen and select [ ] to display the next screen.
Go to
Entering a Job Template Number via the numeric keypad causes that Job Template to
appear at the top of the list.
Template Description
[Template Description] screen is displayed.
Refer to "[Template Description] screen" (P.141).
Refresh
You can update the information and display the created Job Template.
Output Color
For information about the feature, refer to "Output Color (Selecting a Color Mode)" (P.146).
Lighten/Darken
For more information, refer to "Lighten/Darken (adjusting the Scan Density)" (P.147).
2 Sided Originals
For more information, refer to "2 Sided Originals (Scans Both Sides of the Document)" (P.147).
Original Type
For more information, refer to "Original Type (Select the Document Type)" (P.149).

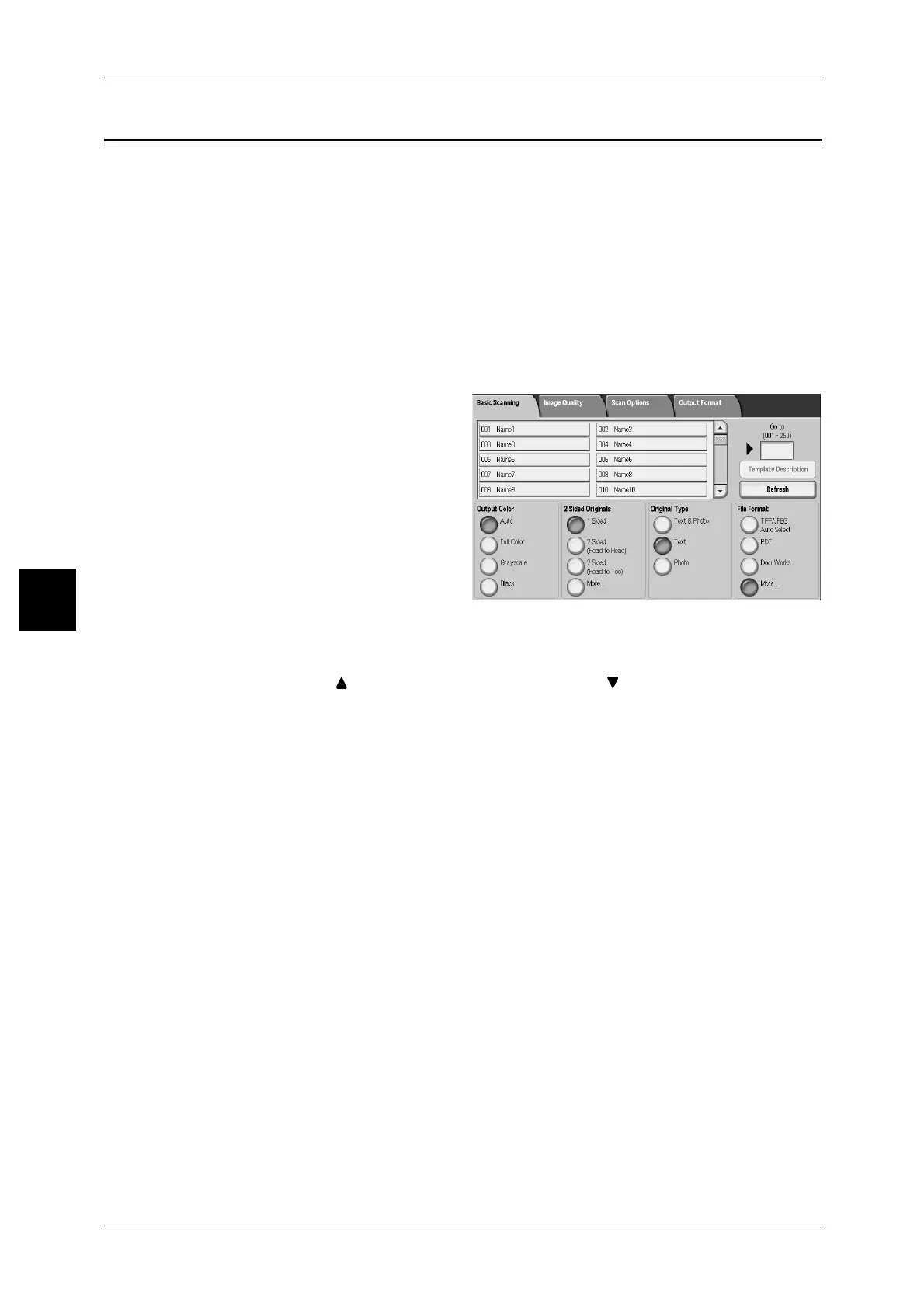 Loading...
Loading...