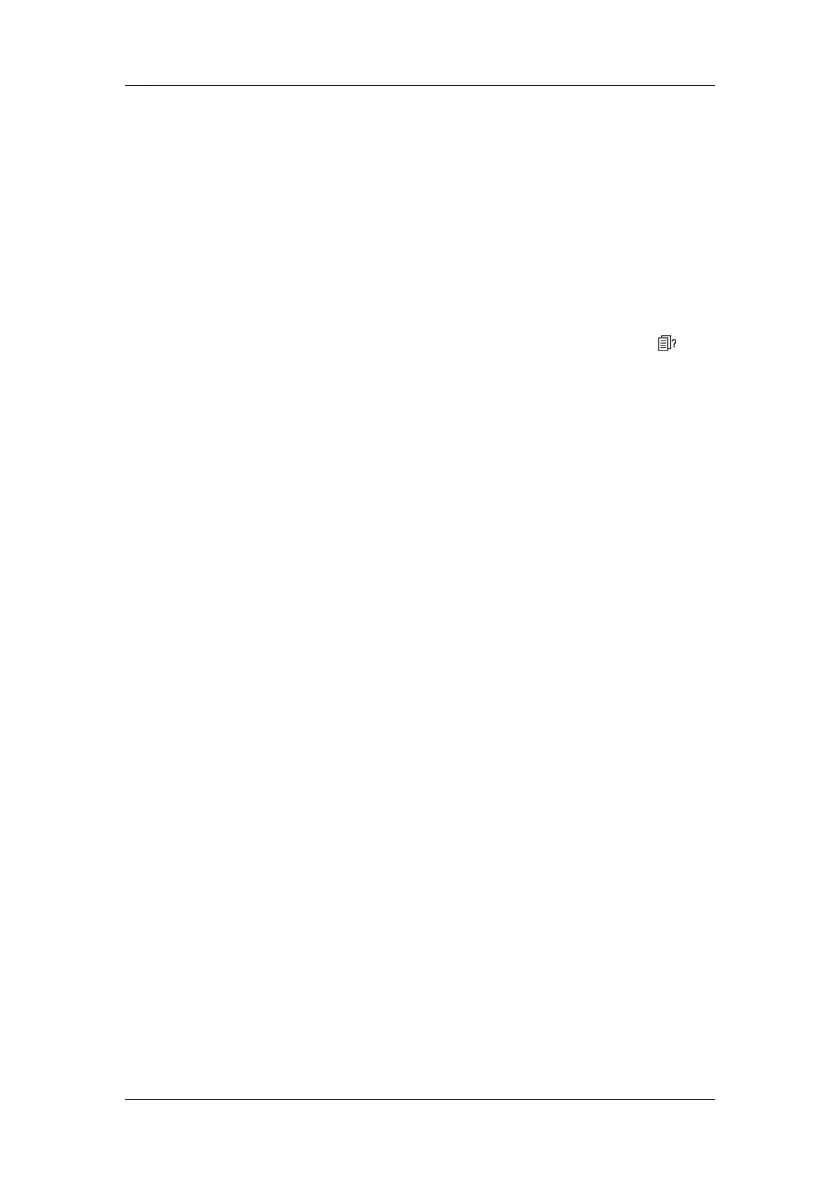4-3
4.2.2 Manually Admitting a Patient
To manually admit a patient:
1. Select the [Patient Setup] QuickKey, or [Main Menu][Patient Setup >>].
2. Select [Admit Patient] or [Quick Admit].
[Admit Patient] to fully admit a patient so that you can clearly identify your
patient, on recordings, reports and networking devices.
[Quick Admit] if you do not have the time or information to fully admit a patient.
Complete the rest of the patient demographic details later. Otherwise, the
symbol will always be displayed in the patient information area.
3. If a patient has been admitted at present, select [OK] to discharge the current patient.
If .no patient is admitted, you can choose either:
[Yes] to apply the data in your patient monitor to the new patient, or
[No] to clear any previous patient data.
4.3 Managing Patient Information
4.3.1 Editing Patient Information
To edit the patient information after a patient has been admitted, or when the patient
information is incomplete, or when you want to change the patient information:
1. Select the [Patient Setup] QuickKey, or [Main Menu][Patient Setup >>].
2. Select [Patient Demographics] and then make the required changes.
3. Select [Ok].
4.3.2 Querying and Obtaining Patient Information
The monitor can obtain patient information from HIS through eGateway. To query or obtain
patient information from HIS,
1. Select [Main Menu]ė[Maintenance >>]ė[User Maintenance >>]ėenter the
required passwordė[Network Setup >>]ė[Gateway Comm Setup >>], and set [IP
Address] and [Port]. Set [ADT Query] to [On].
2. Click patient information area to enter the [Patient Demographics] menu.
3. Select [Obtain Patient Info. >>] to enter the [Obtain Patient Information] menu.
4. Input query condition and then select [Query]. The monitor will display the obtained
patient information.

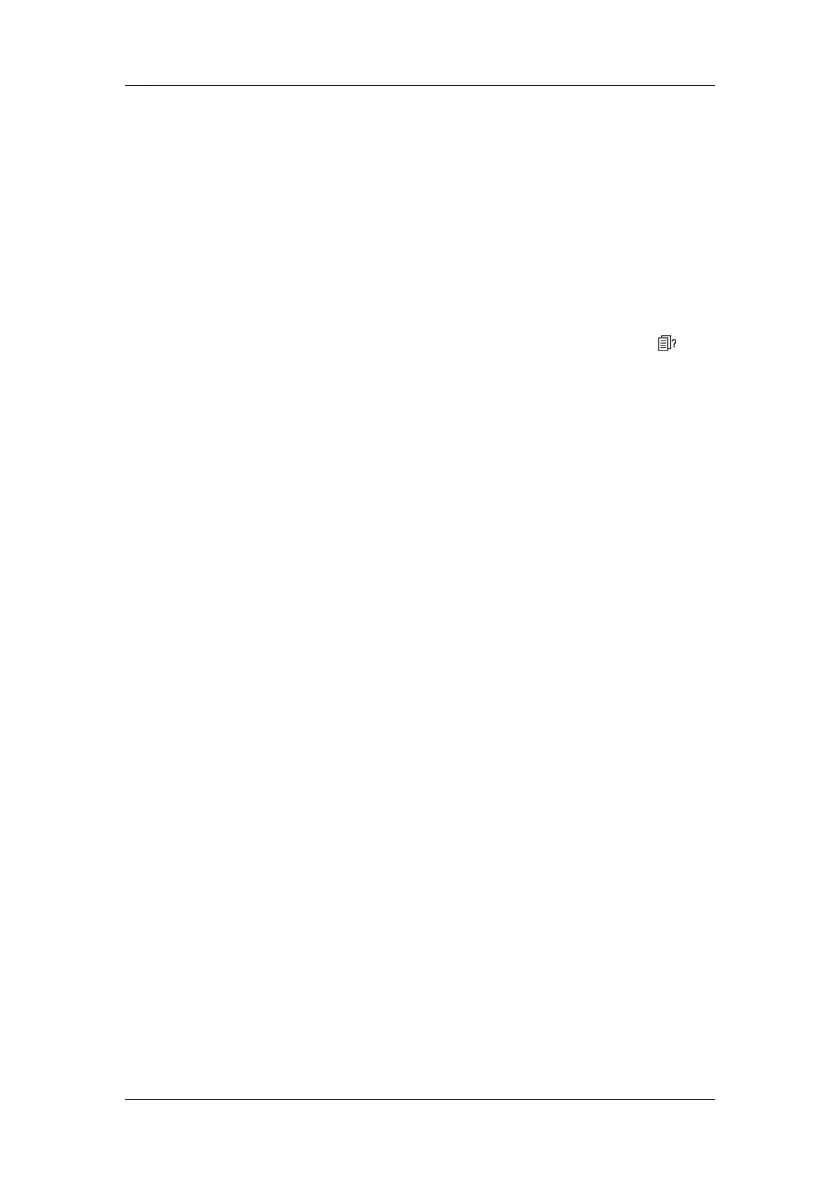 Loading...
Loading...