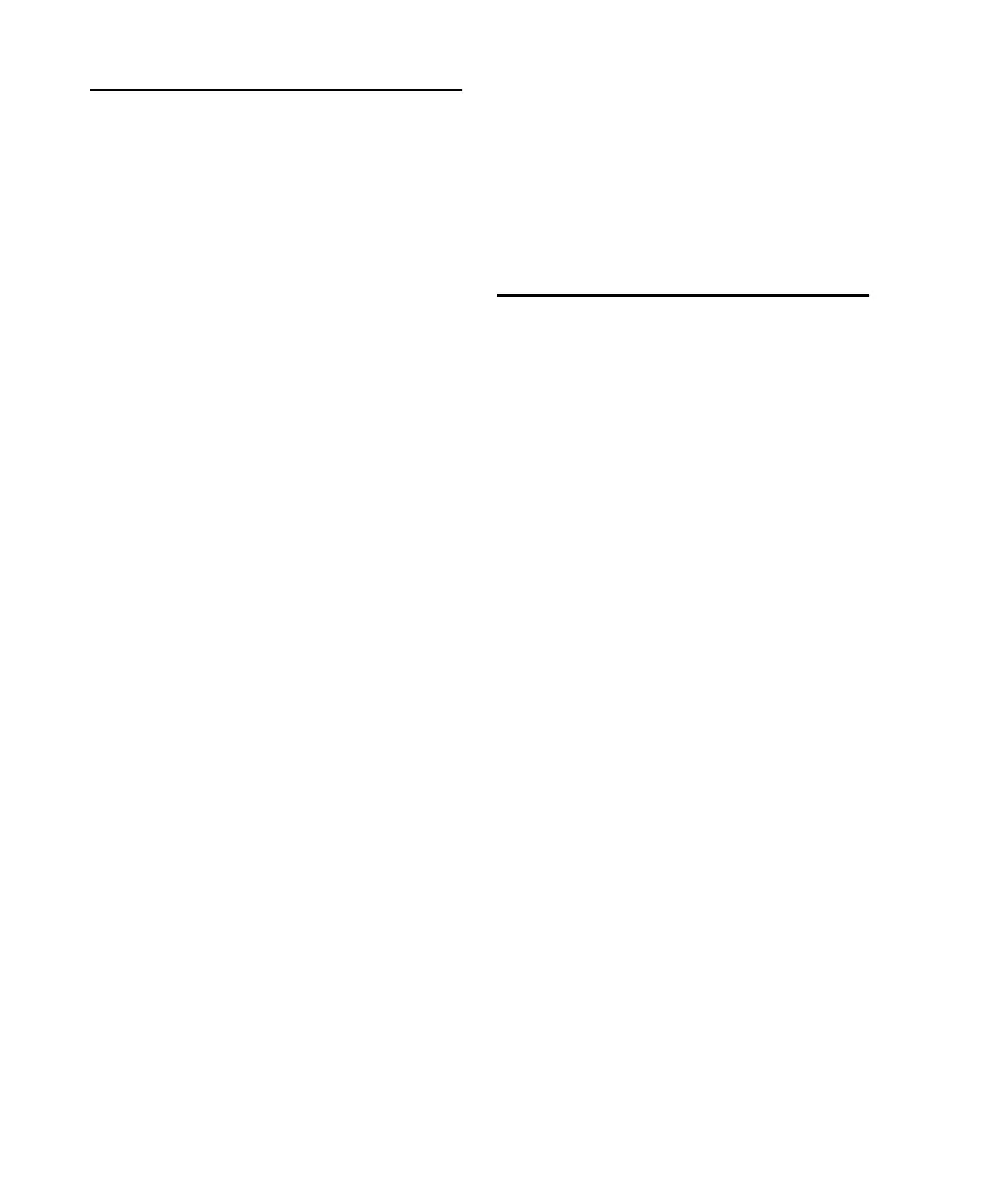Control 24 Reference Guide96
Record Modes
Pro Tools supports several different modes for
audio and MIDI recording, including, by de-
fault, non-destructive recording. For more infor-
mation on recording modes, MIDI recording
modes, Click and Countoff options, and online
recording, consult the Pro Tools Reference Guide.
Audio Record modes Non-destructive (the de-
fault), destructive, Online, Loop Recording and
QuickPunch are the audio recording modes.
MIDI Record modes Merge/Replace, Wait For
Note, MIDI Loop Record and MIDI Merge Loop
Record are the MIDI recording modes.
Click and Countoff options are also available in
audio and MIDI recording.
Audio Recording Modes
To enable online recording:
■ Press ONLINE+RECORD. The ONLINE and
RECORD buttons on Control 24 and the clock
icon on-screen in Pro Tools will flash until
Pro Tools locks to the external transport control.
To enable loop recording:
■ Press LOOP REC (directly above the main
TRANSPORT). For additional information, see
“Loop Record Mode” on page 99.
To enable Quickpunch:
■ Press QUICKPUNCH. For additional informa-
tion, see “QuickPunch Recording” on page 100.
To enable Record Pause mode:
■ While pressing OPT(ALT)/ALL, press
RECORD+PLAY.
The STOP and RECORD buttons light and the
PLAY button flashes. Press PLAY to initiate re-
cording.
MIDI Recording Modes
By default, when the MERGE REC button LED is
not lit, MIDI recording is in Replace mode.
Merge and Replace
To toggle between MIDI Replace and MIDI Merge
Record modes:
1 Press MIDI TOOLS in the EDIT TOOLS section.
The MIDI TOOLS button will flash.
2 Press MERGE REC. The MERGE REC LED will
light, indicating that you are in Merge Record
mode.
3 Press MERGE REC again to toggle back to
MIDI Replace Record mode.
To enable (MIDI) Wait for Note:
1 Press MIDI TOOLS in the EDIT TOOLS section.
The MIDI TOOLS button will flash.
2 Press WAIT FOR NOTE. The WAIT FOR NOTE
LED will light.
Control_24.book Page 96 Wednesday, January 17, 2001 2:51 AM

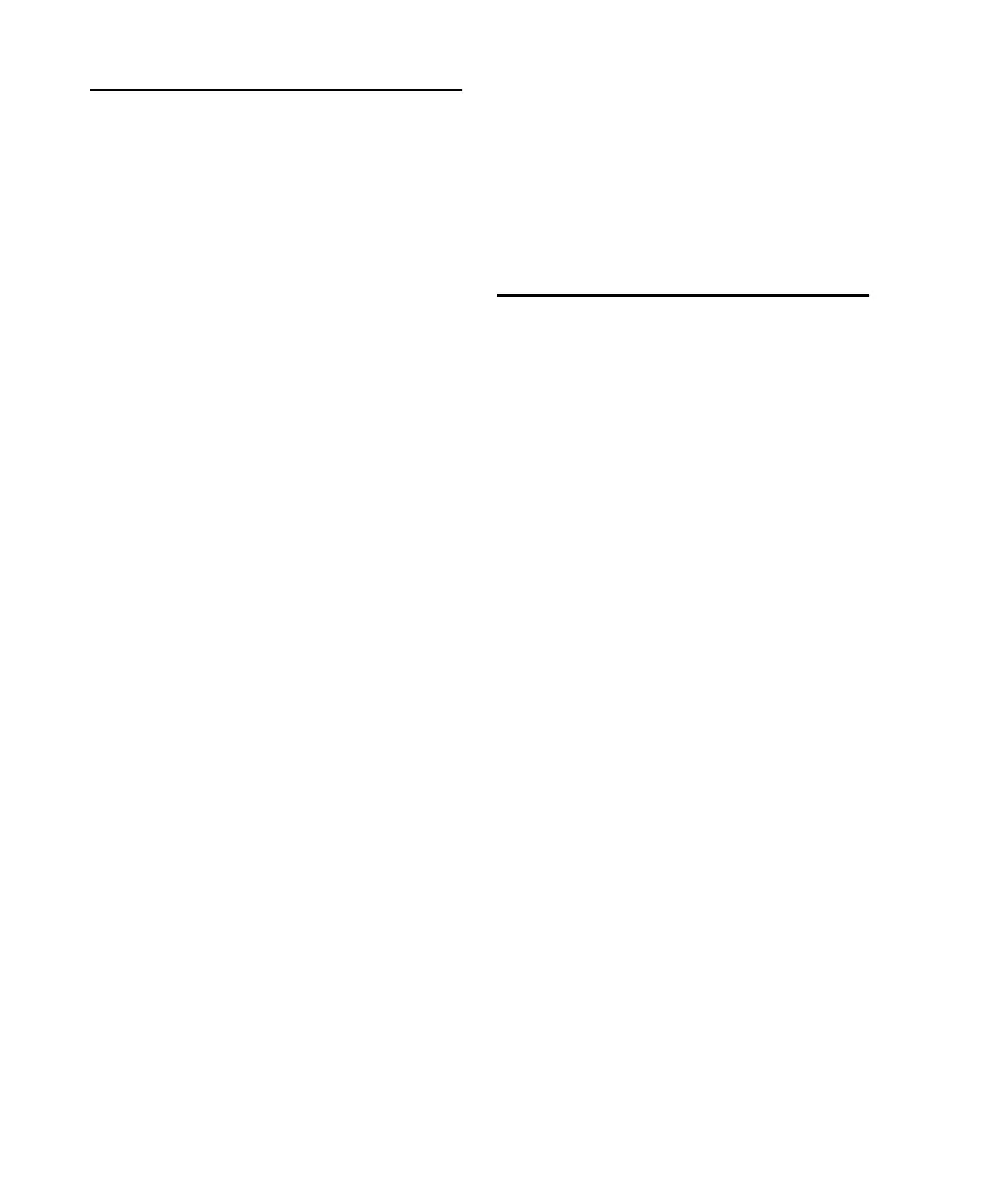 Loading...
Loading...