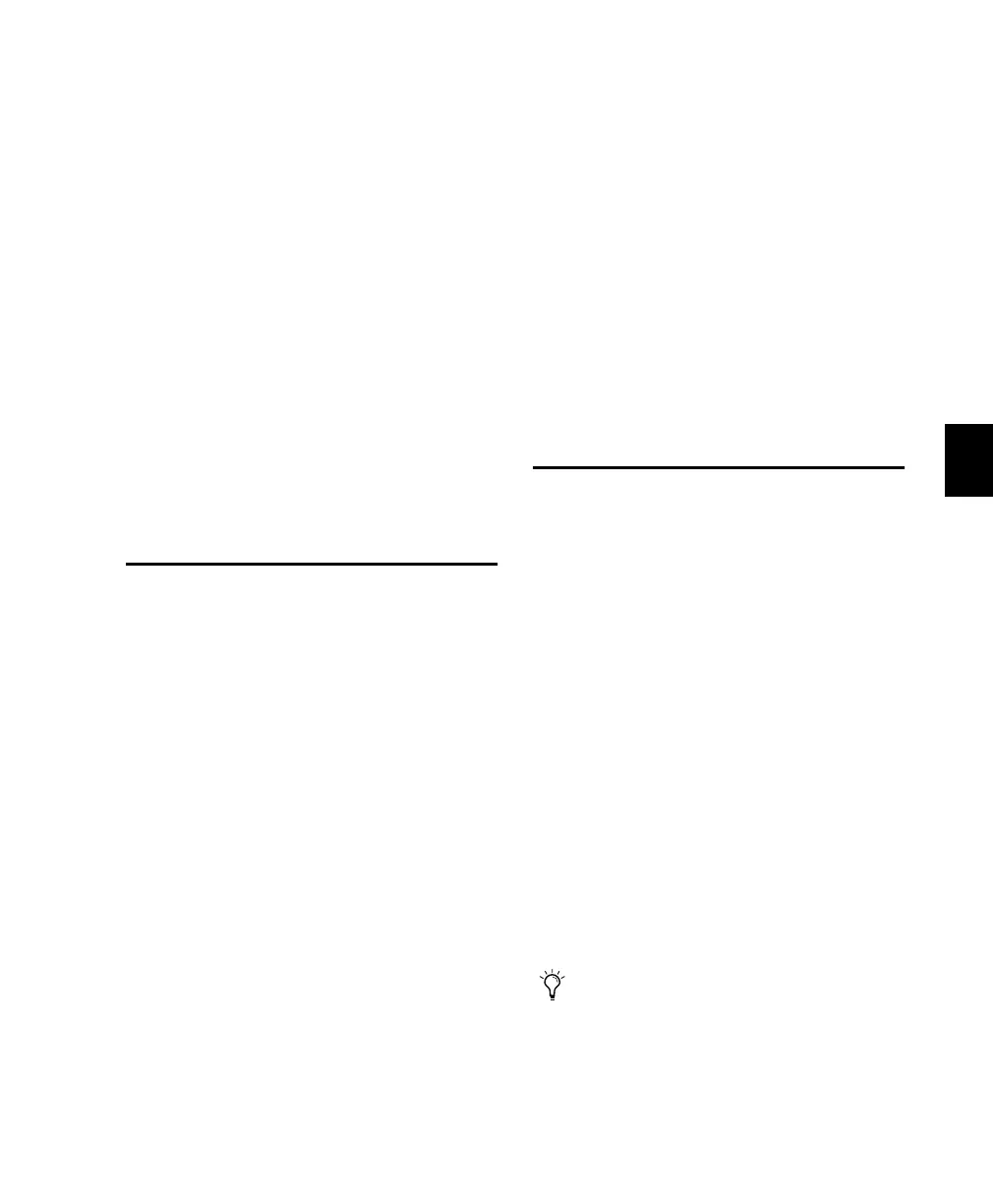Chapter 13: Automation 123
Shortcuts
• While pressing OPT(ALT)/ALL or APPLY TO
ALL CHANNELS, press one of the master AU-
TOMATION/MODE switches to assign to all
channels.
• While pressing OPT(ALT)/ALL+SHIFT/ADD or
APPLY TO ALL SELECTED CHANNELS, press
one of the master AUTOMATION/MODE
switches to assign to all selected channels.
Enabling and Suspending
Automation Types
To enable (or suspend) volume, pan, mute, send
level, send mute or plug-in automation:
■ Press the appropriate switch in the AUTOMA-
TION/ENABLE switch section.
Punching Out of Automation
Recording
You can punch out of automation recording at
any time.
To punch out of any automation recording pass:
■ Press the channel AUTO switch. The channel
will switch to Auto Read mode.
About Groups and Automation Mode
Assignment
As in Pro Tools, Automation mode assignment
follows Groups.
To suppress Group behavior during automation
assignment or editing:
■ Suspend all groups by pressing the SUSPEND
switch (in the GROUPS section).
Automation Mode Color Display
The channel AUTO switch LEDs illuminate in
the following ways to indicate the various auto-
mation modes:
• Yellow: Pro Tools is writing TRIM automation.
• Red (flashing): Pro Tools is armed for automa-
tion in Write, Touch, or Latch.
• Red (lit continuously): Pro Tools is writing
Write, Touch, or Latch automation.
• Green (lit continuously): Auto Read mode is
enabled.
• Off: Automation playback is suspended.
Recording Volume, Pan, or
Mute Automation
To record automation on a track:
1 Use the AUTOMATION ENABLE switches to
make sure that VOLUME, PAN or MUTE auto-
mation is globally record-enabled.
2 Choose an automation mode for the channel
you wish to automate by either:
• Pressing the channel’s AUTO button to step
through automation modes.
– or –
• Press the channel’s AUTO button, while press-
ing a master AUTOMATION MODE switch.
3 Press PLAY to begin automation recording.
4 Adjust faders, pans or mute switches on the
channels armed for automation recording.
If you want to add additional automation
moves or augment your previous pass, fol-
low the previous procedure but select Auto
Touch or Auto Latch modes. These enable
you to add new automation only when you
actually move a fader.
Control_24.book Page 123 Wednesday, January 17, 2001 2:51 AM

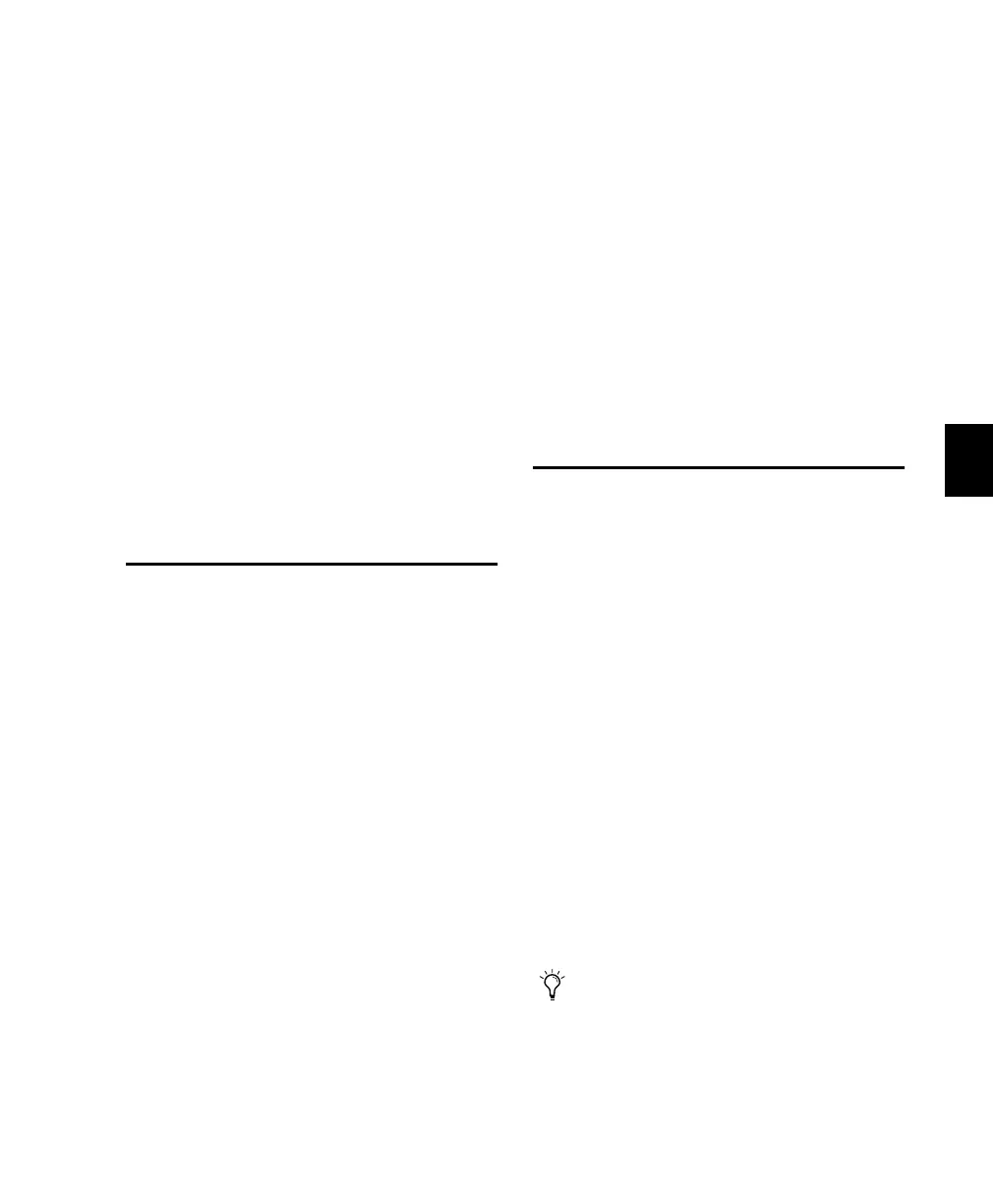 Loading...
Loading...