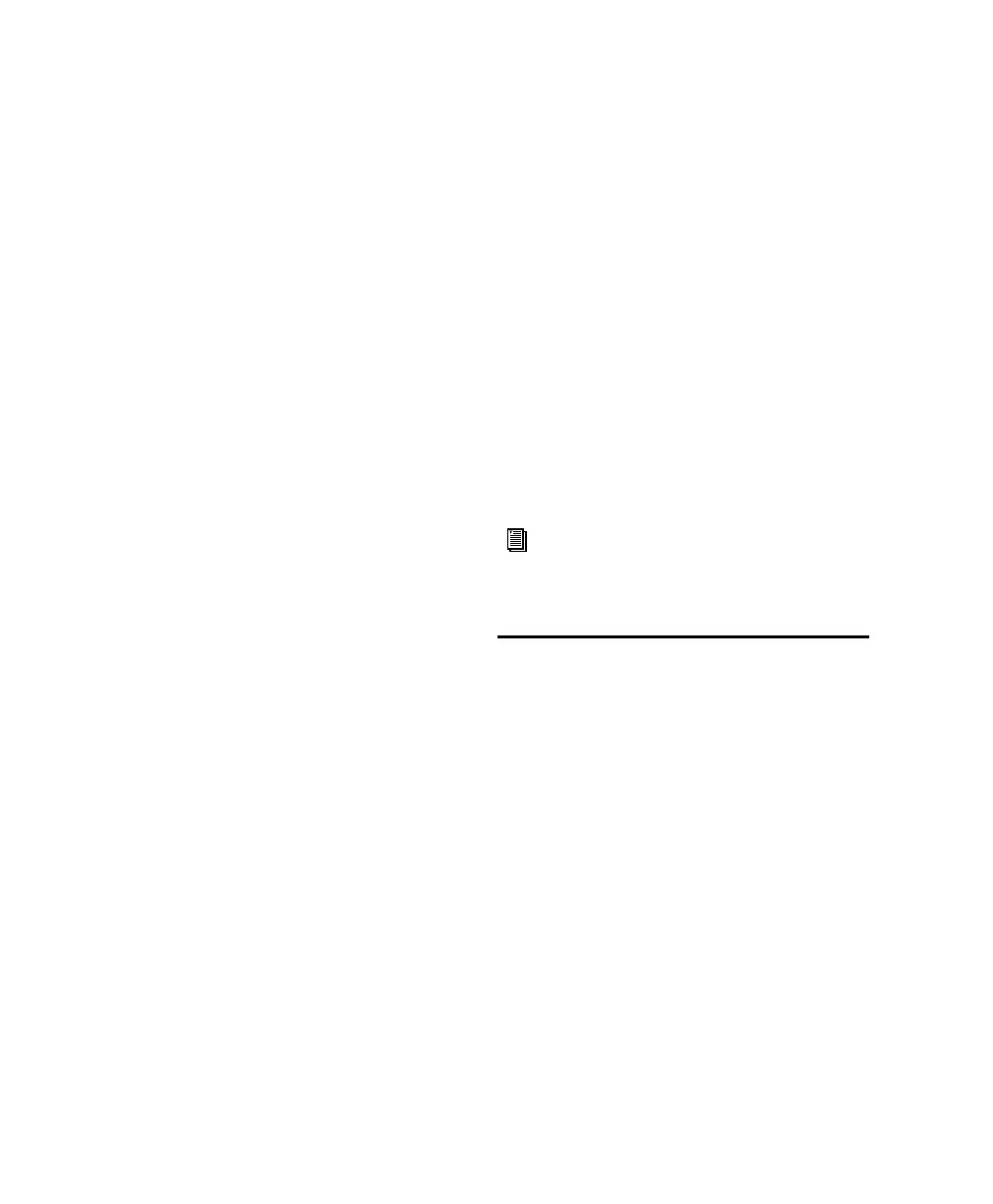Control 24 Reference Guide118
Navigating Between Plug-In Targets
If you open a new plug-in from Control 24 with-
out pressing the SHIFT/ADD button, the newly-
opened plug-in will become the new target. The
previous target, if any, will be swapped out and
replaced by the new target.
Because the only way to change target status be-
tween currently-open plug-in windows is by
clicking on the bullseye icon of a non-target
plug-in window, you cannot perform this oper-
ation from Control 24.
To open an additional plug-in window and make it
both the plug-in target and the controller focus:
■ Open a new plug-in window from Control 24
in any of the normal ways.
To open an additional plug-in window and make it
the new plug-in target without changing a current
controller focus:
■ Open a new plug-in window in any of the
normal ways with the mouse or alpha-numeric
keyboard.
To open an additional plug-in window and make it
the controller focus but not the plug-in target:
■ While pressing the SHIFT/ADD button, select
an additional plug-in with the channel INSERT,
EQ or DYN buttons.
If there is only a single plug-in available on the
channel, either it or the first EQ or DYN plug-in
will be brought to the scribble strips (or the fad-
ers, if Plug-In Flip mode is engaged).
If there are multiple plug-ins on the channel,
press SHIFT/ADD while you select a new plug-in
as above. This opens the selected plug-in across
the scribble strips (or the faders, if Plug-In Flip
mode is engaged).
To change target status between multiple open
windows:
■ Click on the bullseye icon on a non-target
plug-in window.
When multiple plug-in windows are open, use
the following steps to target the specific plug-in
you want to edit.
To change controller focus between multiple open
windows:
■ Press the appropriate channel INSERT, DYN,
or EQ button. Click on the plug-in on-screen,
using the mouse.
– or –
■ Click on the plug-in on-screen, using the
mouse.
The PLUG-IN Button
The PLUG-IN button opens and closes the cur-
rent controller focus window on-screen.
The status of the PLUG-IN button indicates
whether a plug-in window will open automati-
cally when accessed in parameters view:
• If the PLUG-IN button is lit, and there is not a
plug-in window already open, a plug-in’s win-
dow will open when the plug-in is accessed
from Control 24.
• If the PLUG-IN button is unlit, a plug-in’s
window will only open if the plug-in is al-
ready in Parameters view when the PLUG-IN
button is pressed.
For more information about the Pro Tools
window display, see the
Pro Tools Reference
Guide
.
Control_24.book Page 118 Wednesday, January 17, 2001 2:51 AM

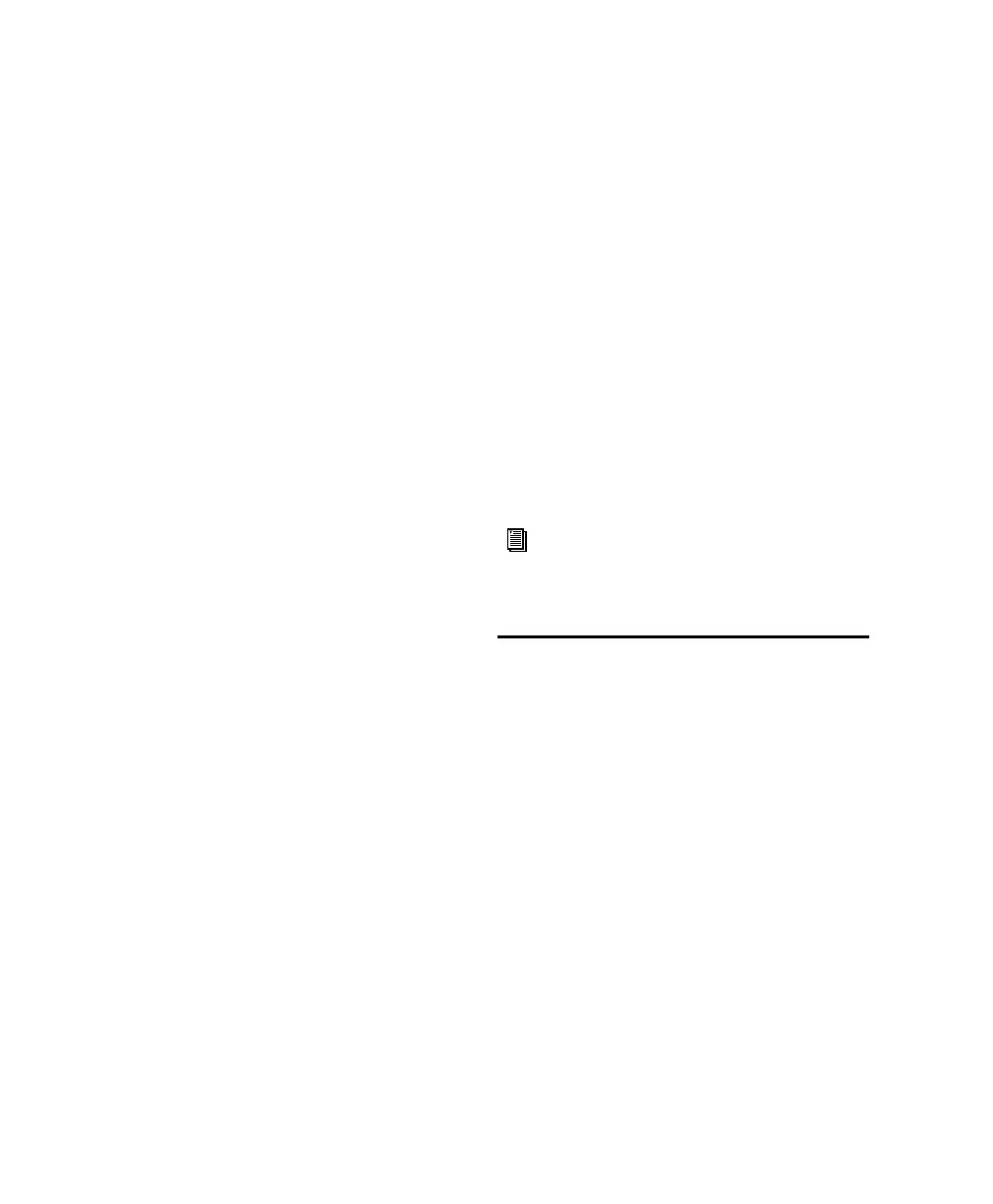 Loading...
Loading...