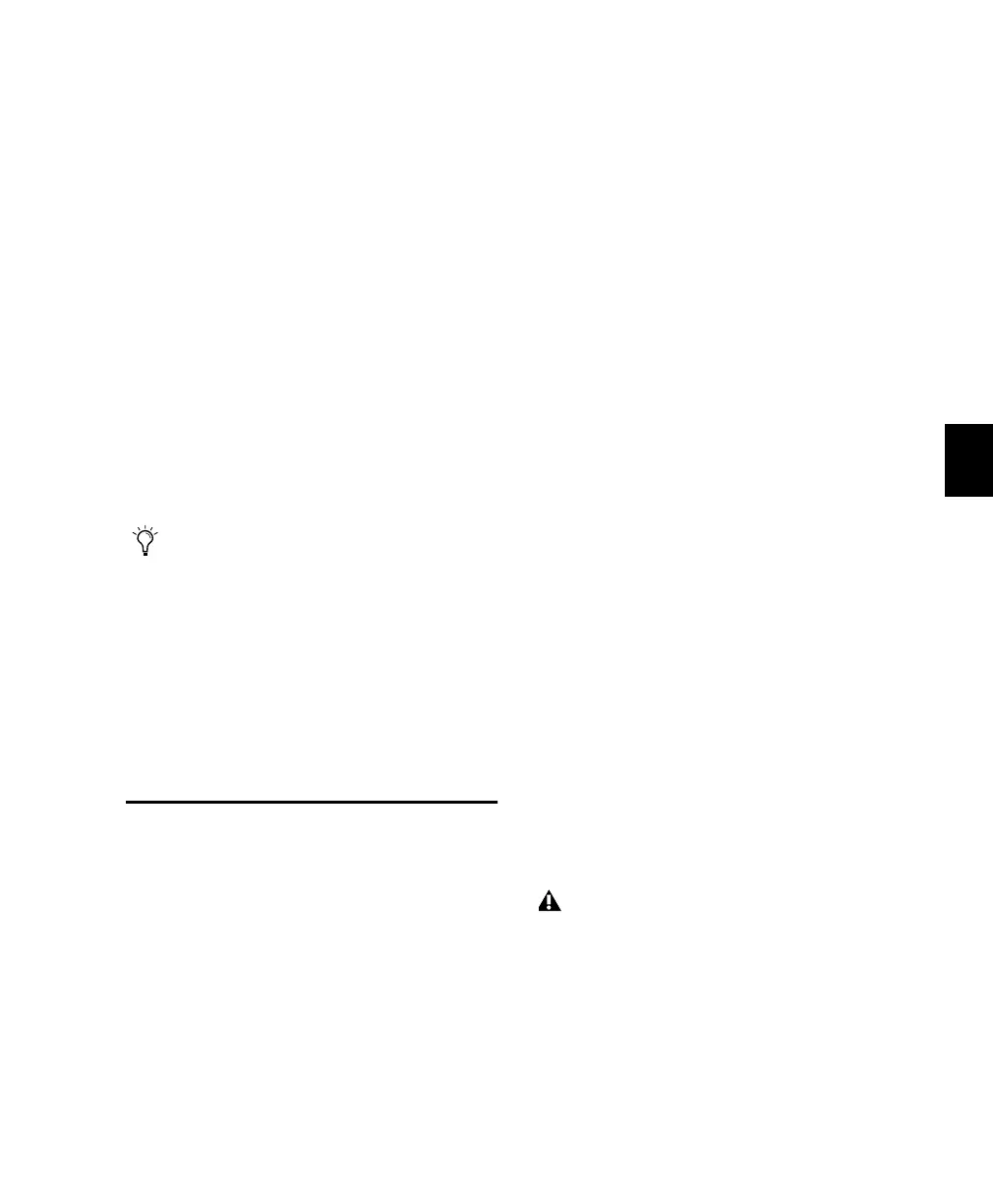Chapter 12: Plug-Ins and Inserts 113
MASTER BYPASS Button
The MASTER BYPASS button has two functions,
depending on the current state of the IN-
SERTS/PARAM button/mode:
• When in INSERTS mode, the MASTER BYPASS
button acts as a master bypass for all plug-ins
on the channel. When this occurs, the MAS-
TER BYPASS button LED lights solid.
• When the INSERTS/PARAM button is set to
PARAM mode, the MASTER BYPASS button
acts as a master bypass for the plug-in cur-
rently being edited. When this occurs, the
MASTER BYPASS button LED lights solid.
When the MASTER BYPASS button is not lit, this
default state indicates that neither bypass mode
is engaged.
The COMPARE button will light up when a
saved plug-in preset has been changed but not
saved. As in Pro Tools on-screen, the Compare
function is a quick and easy method for toggling
between new settings and a saved preset.
Assigning a Plug-In
To assign a plug-in:
1 Press the INSERTS button on the channel to
which you want to assign a plug-in. The abbre-
viated names of the five inserts for that channel
appear horizontally across the channel scribble
strips and the channel name appears in the
channel bar display.
2 Press the master ASSIGN button, located in
the ASSIGN section of the CHANNEL BAR. The
button LED will flash, indicating that ASSIGN
mode is now active.
3 Adjust the channel’s encoder knob to scroll
through the available plug-ins. Only one plug-
in can be assigned at a time.
4 Press the flashing encoder button to confirm
the current choice displayed in the scribble
strip. The abbreviated name of the plug-in will
be displayed (flashing) in the scribble strips.
5 The master ASSIGN button will continue to
flash, indicating that ASSIGN mode is still active
and that you can select plug-ins for the other in-
sert positions.
6 Press the master ASSIGN button to confirm
the last choice made and exit the assign mode
entirely.
Double-Clicking the flashing encoder button af-
ter selecting a plug-in will confirm the current
choice and bring up the plug-in’s editable pa-
rameters to the channel scribble strips. The IN-
SERTS/PARAM button LED will light solid, indi-
cating that you are in PARAM mode.
You can exit Assignment mode before commit-
ting to a plug-in choice by pressing the flashing
ESC/CANCEL button. The flashing encoder but-
ton and the master ASSIGN button LED’s be-
come unlit and Control 24 will return to its pre-
vious state.
In Inserts mode, the MASTER BYPASS but-
ton LED will flash when plug-ins are in a
“mixed” state, in which there are both ac-
tive
and bypassed plug-ins on a channel.
If you attempt to assign a plug-in and all
DSP resources are used up, Pro Tools will
post a message on-screen to alert you to this
condition. You can press the ENTER key on
the numeric keypad, located in the Main
section of Control 24, or via the computer’s
alpha-numeric keyboard, to exit the win-
dow.
Control_24.book Page 113 Wednesday, January 17, 2001 2:51 AM

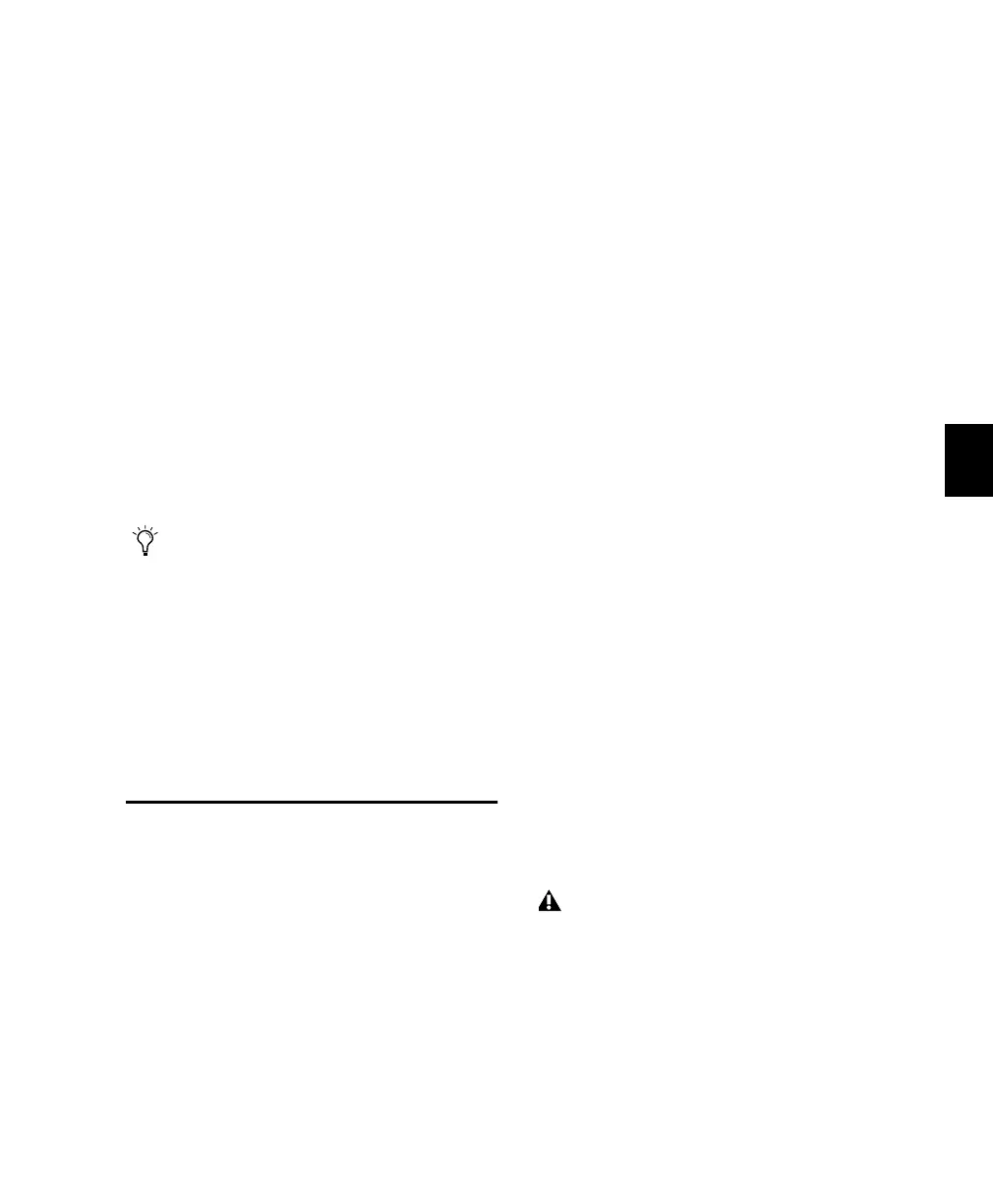 Loading...
Loading...