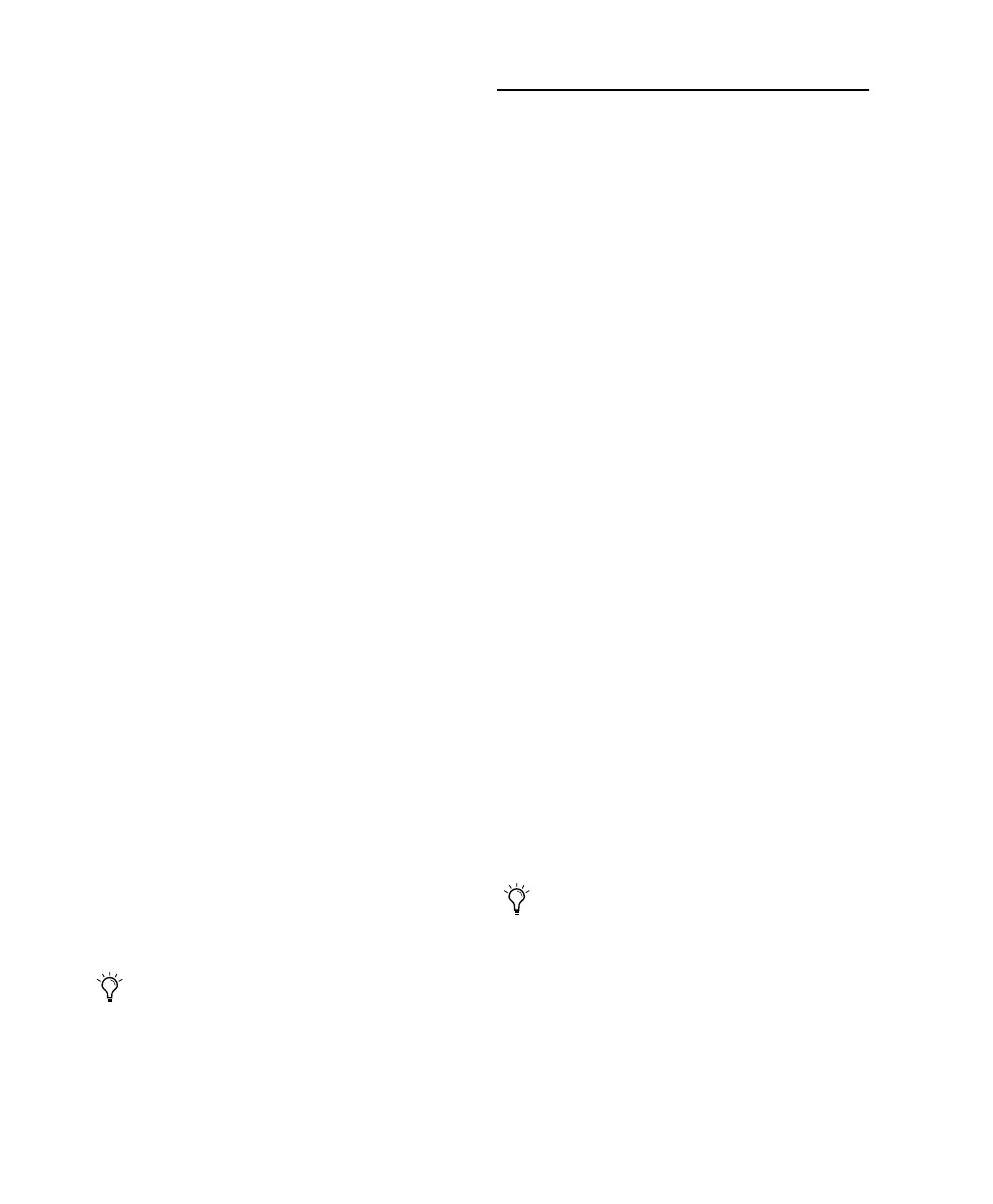Control 24 Reference Guide114
To assign a plug-in to all tracks simultaneously:
1 Follow the procedure for assigning plug-ins as
described above.
2 Before confirming the assignment, perform
one of the following steps:
• While pressing the APPLY TO ALL CHANNELS
button, press the flashing encoder button that
corresponds to the insert position being as-
signed.
• While pressing the OPT(ALT)/ALL button,
press the flashing encoder button that corre-
sponds to the insert position being assigned.
The selected plug-in will be instantiated in the
same insert position across all channels.
To assign a plug-in to selected tracks:
1 Create a selection of tracks by pressing the
CHANNEL SELECT buttons on the channels you
want to affect.
2 Follow the procedure for assigning plug-ins as
described above.
3 Before confirming the assignment, perform
one of the following steps:
• While pressing the APPLY TO ALL SELECTED
CHANNELS button, press the flashing en-
coder button that corresponds to the insert
position being assigned.
• While pressing OPT(ALT)/ALL+SHIFT/ADD,
press the flashing encoder button that corre-
sponds to the insert position being assigned.
The selected plug-in will be instantiated in the
same insert position across all selected channels.
Editing Plug-Ins
Once a plug-in has been assigned to an insert
position, you can bring up the parameter pages
for editing. The INSERTS button will access all
inserts on a channel, while the DYN and EQ but-
tons will access only dynamics and equalization
plug-ins, respectively.
To edit any assigned plug-in with the INSERTS
button:
1 Press the INSERTS button on the channel con-
taining the plug-in you want to edit. The chan-
nel's inserts (if any) are listed in the scribble
strips.
2 Press the encoder button under the plug-in
you want to edit.
3 Press INSERTS/PARAMS.
4 The parameters of the plug-in are displayed on
the channel scribble strips, and are enabled for
adjusting.
5 Press the channel’s INSERTS button, or press
INSERTS/PARAMS again, to exit the parameters
editing mode and return to the sends selection
mode.
6 Press the channel’s INSERT button again to re-
turn to Control 24’s default mode. The scribble
strips will display track names, the encoders will
become panning controls, and the faders will
adjust each channel’s level.
When scrolling through input, output, or in-
sert options, the currently selected assign-
ments will be indicated by a “>“symbol in
front of the assignment name.
If there are more parameters than fit across
the 24 scribble strips, you can access addi-
tional pages, if any, with the CHANNEL
BAR SCROLL buttons labeled <MORE and
MORE>. These buttons are located at the
right end of the scribble strips.
Control_24.book Page 114 Wednesday, January 17, 2001 2:51 AM

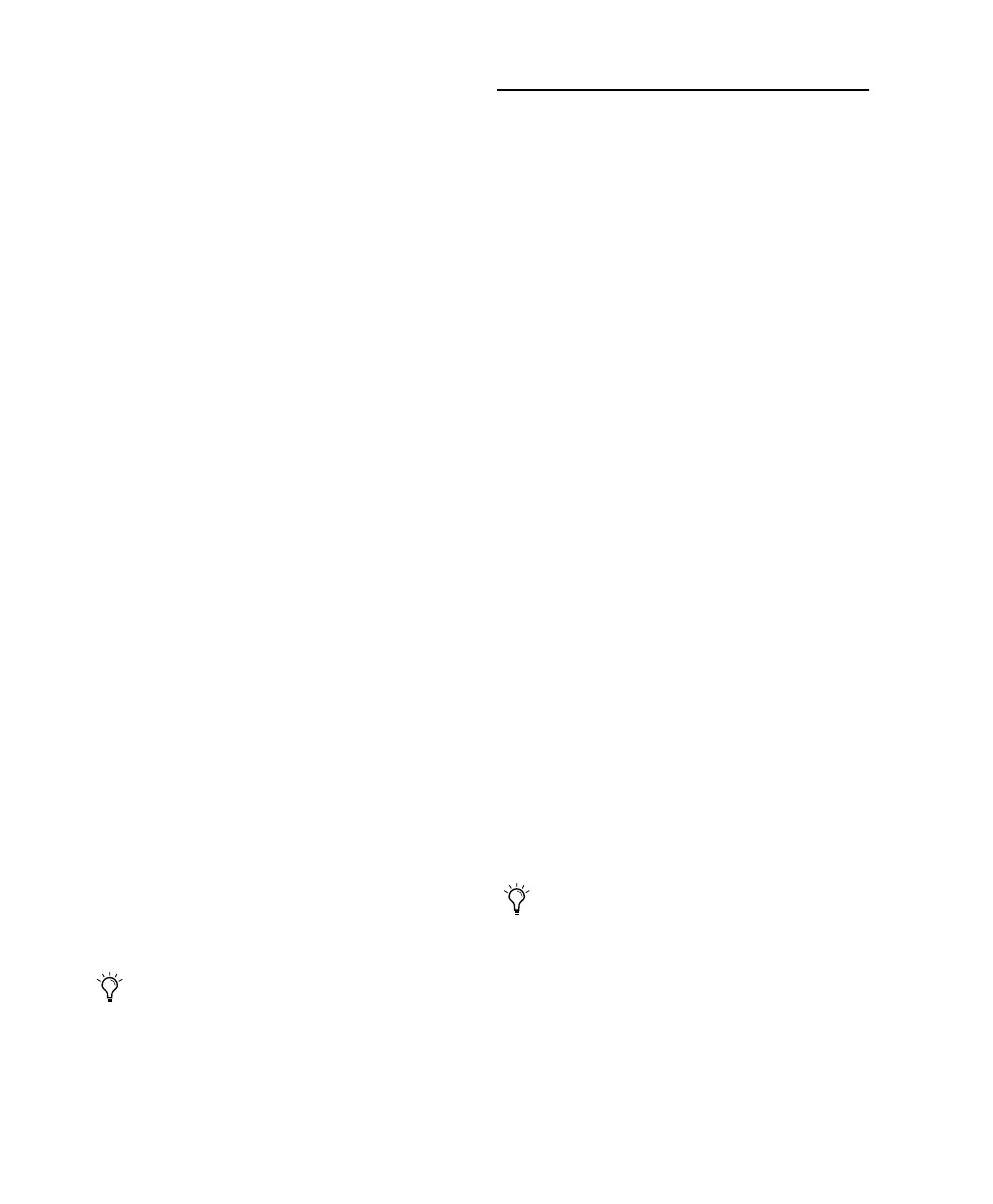 Loading...
Loading...