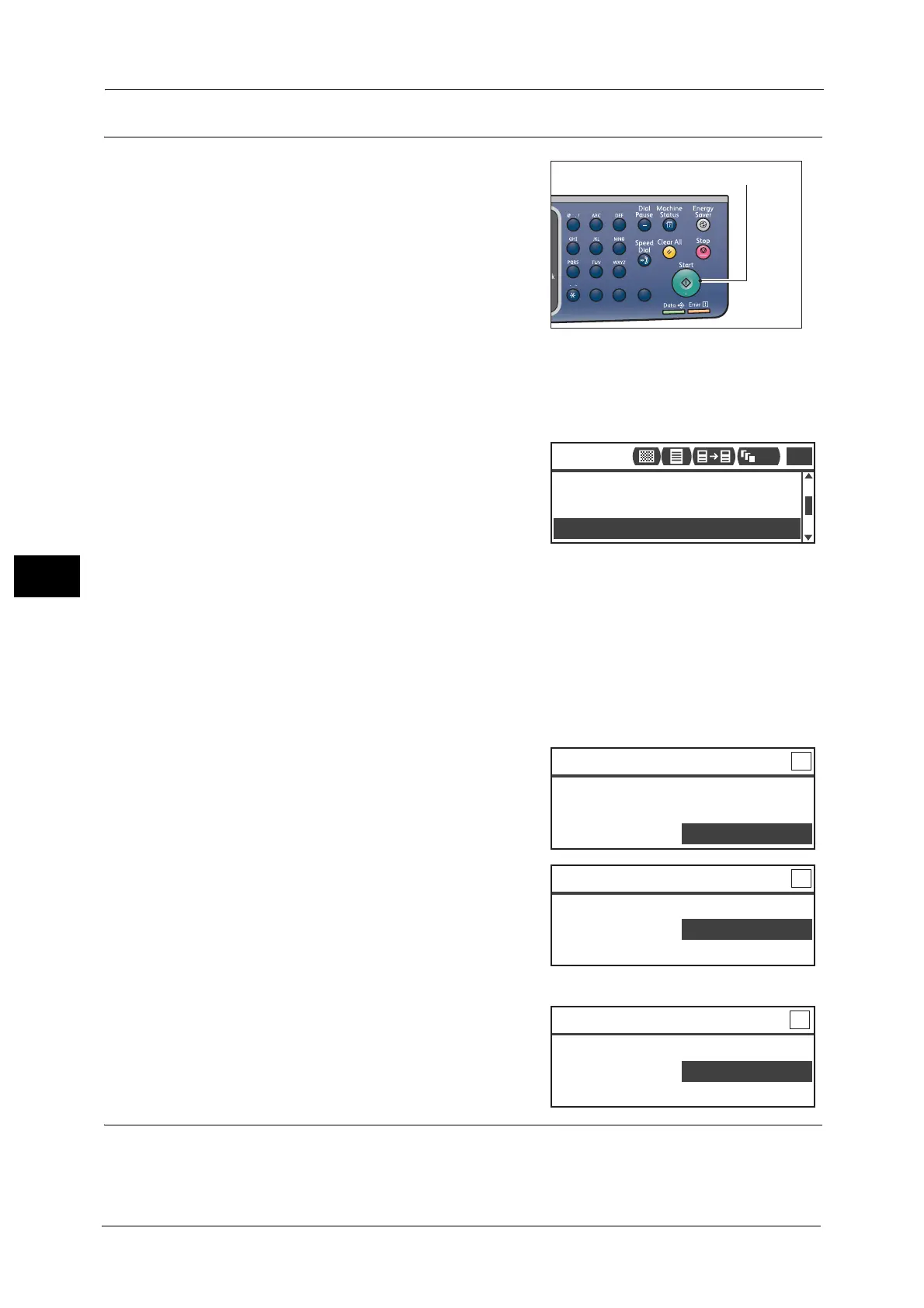5 Copy
100
Copy
5
Starting the Copy Job
1
Press the <Start> button.
Important • If document is placed in the document feeder,
do not press down on the document while it is
being fed through the machine.
Note • If a problem occurs, an error code appears on
the screen. For information on error codes, refer
to "Error Code" (P.265).
Placing document on the document glass
Copying document with non-standard sizes
An error screen appears when you place non-
standard size document on the document glass.
In this case, select a document size manually by
selecting [Original Size] from the menu items.
Note • Depending on the selected document size, the
printout may be too large for the paper or may
have shadows at the edges.
Copying multiple sets of documents
You can continue copying multiple sets of documents using any of the following settings:
z
Collated: On
z
2 Sided: 1 J 2 Sided or 2 J 2 Sided
z
Pages per Side: 2 Pages or 4 Pages
z
ID Card Copy
1) After the first page of a document is read, the
[Next original?] message appears. Select
[Yes], and then press the <OK> button.
Note • If there is no other page, select [No], and then
press the <OK> button.
2) Place the next page of the document in the
machine, select [Continue], and then press the
<OK> button.
Note • Repeat Steps 1) and 2) as many times as
needed.
• If there is no other page, select [Cancel], and
then press the <OK> button.
3) After you place all of the document pages in
the machine, select [No] when [Next original?]
appears, and then click the <OK> button.
About Auto Rotation
The copy feature supports the Auto Rotation function that the machine automatically prints
a scanned page to fit onto a page of paper by rotating the scanned image although the
orientation of the document is different from the paper loaded in the tray.
1
23
456
789
0#
C
Off
Pages per Side
...
Auto
Reduce/Enlarge
...
Auto
Original Size
...
Copy
1
111
Copy [Copying
...
] Qty. 3
Next original?
No
Yes
Copy [Copying
...
] Qty. 3
Load your next original
Continue
Cancel
Copy [Copying
...
] Qty. 3
Next original?
No
Yes

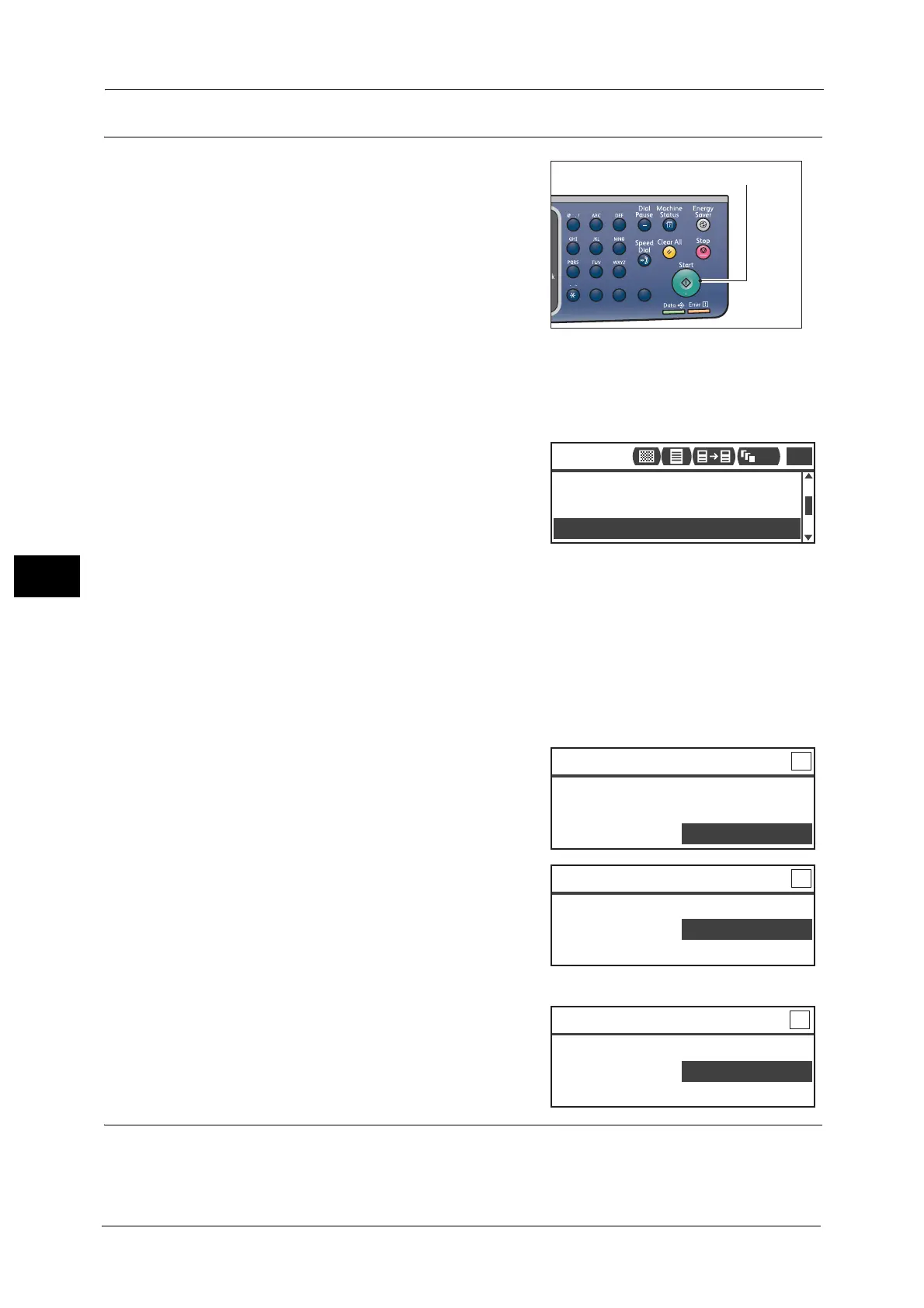 Loading...
Loading...