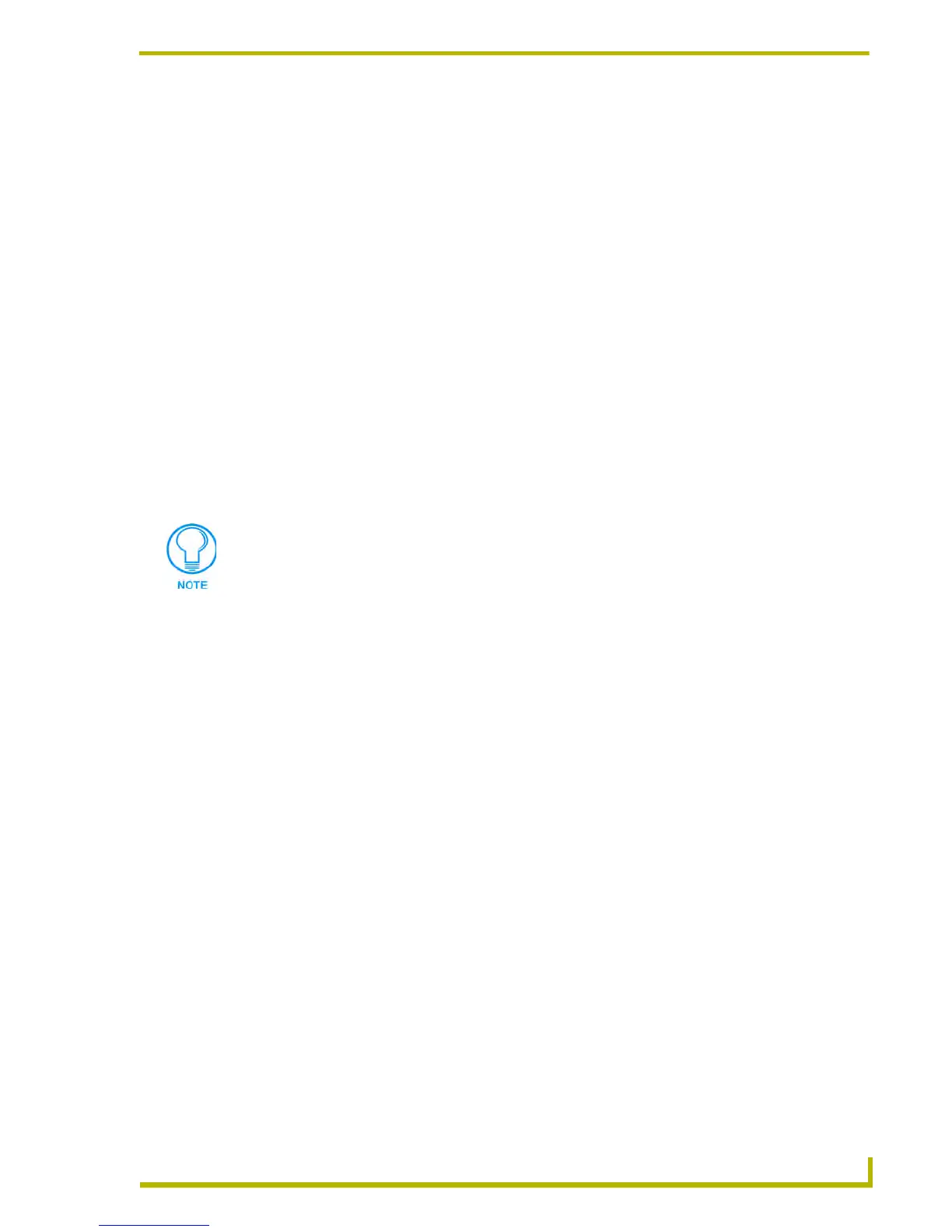Programming
91
etLinx Studio (v2.4 or higher)
Case Inversion
Use the case inversion tools in the Edit menu (or the Edit toolbar) to quickly switch selected
characters in the Source Code Editor window:
Make Selection Uppercase - Changes all selected characters in the file to uppercase.
Make Selection Lowercase - Changes all selected characters in the file to lowercase.
Invert Case - With text selected in the Source Code Editor window, click this option to
invert the case of the selected text. All uppercase characters become lowercase, and vice-
versa.
Clipboard Text Buffer
Select Edit > Clipboard Buffers (or click the toolbar button) to access a listing of the contents of
the clipboard text buffer. Use this feature to reuse multiple text blocks that have been copied in the
Source Code Editors.
To retrieve text from the Clipboard Buffer and insert it into the active code file:
1. Copy (or cut) a selection from a code file (in a Source Code Editor window).
2. Position the cursor in the file at the point that you want to insert the copied text.
3. Select Edit >Clipboard Buffers (or click the toolbar button). This displays a list of all items
currently stored in clipboard memory. Any text that has been cut or copied to clipboard
memory is shown in the list, starting with the most recent entry.
4. Click on the item in the list that you want to insert into the active code file. The selected
clipboard item is inserted into the active file at the cursor's position.
Using The Clipboard Text Buffer
The Clipboard Text Buffer allows you to copy multiple selections from the Source to clipboard
memory as separate items that you can selectively paste from the clipboard.
You can have up to 30 clip-board buffer items.
The maximum display width is 80 characters.
Clipboard items are not saved when the application terminates.
To use the Clipboard Text Buffer:
1. Highlight a selection of code in a Source Code Editor window.
2. Press Ctrl+C to copy the selection to the clipboard.
3. Highlight another selection of code in a Source Code Editor window.
4. Press Ctrl+C to copy this selection to the clipboard as well.
5. Place the cursor in the location that you want to paste one of the copied items (in a Source
Code Editor window).
You can copy and paste across files, so you don't have to paste it into the same file it
was copied from.

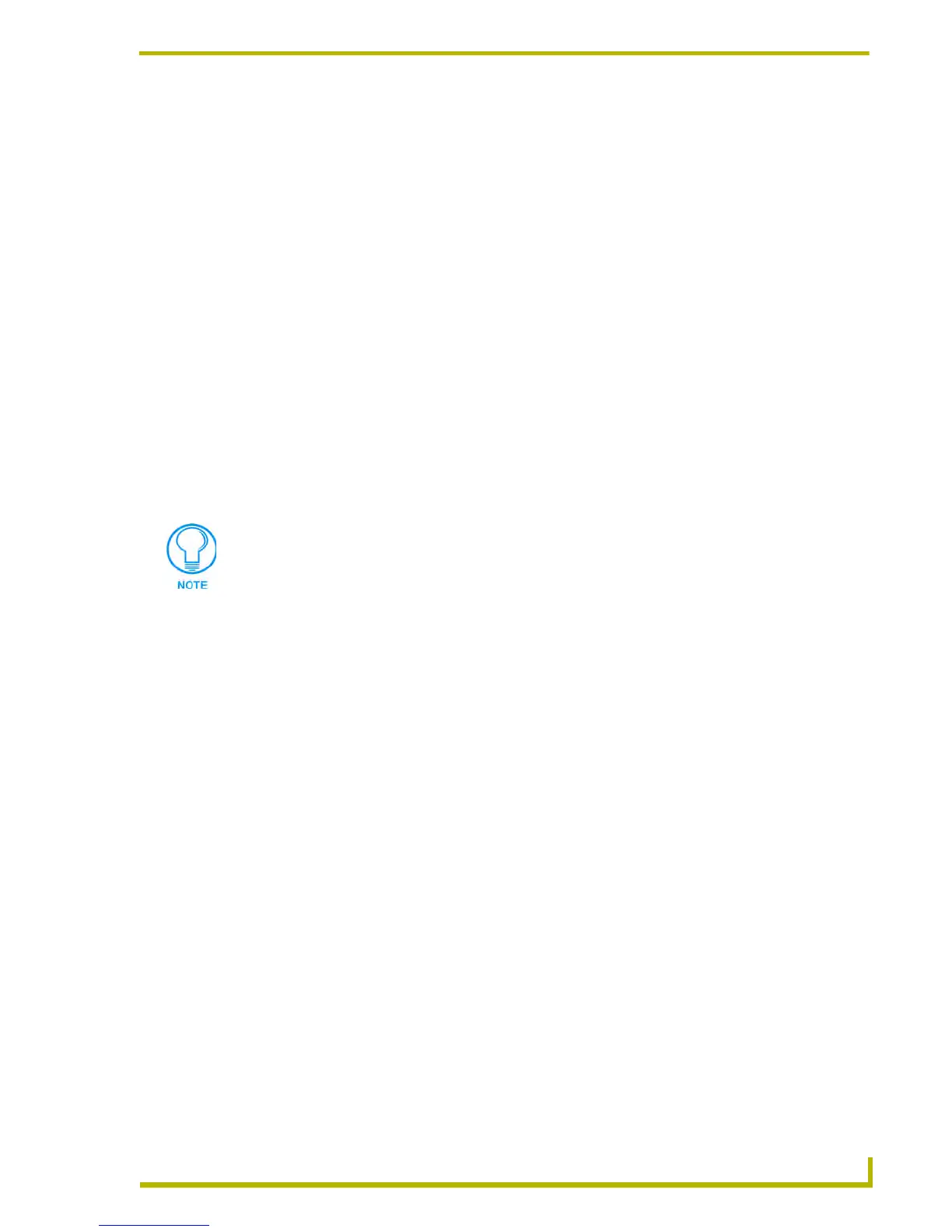 Loading...
Loading...