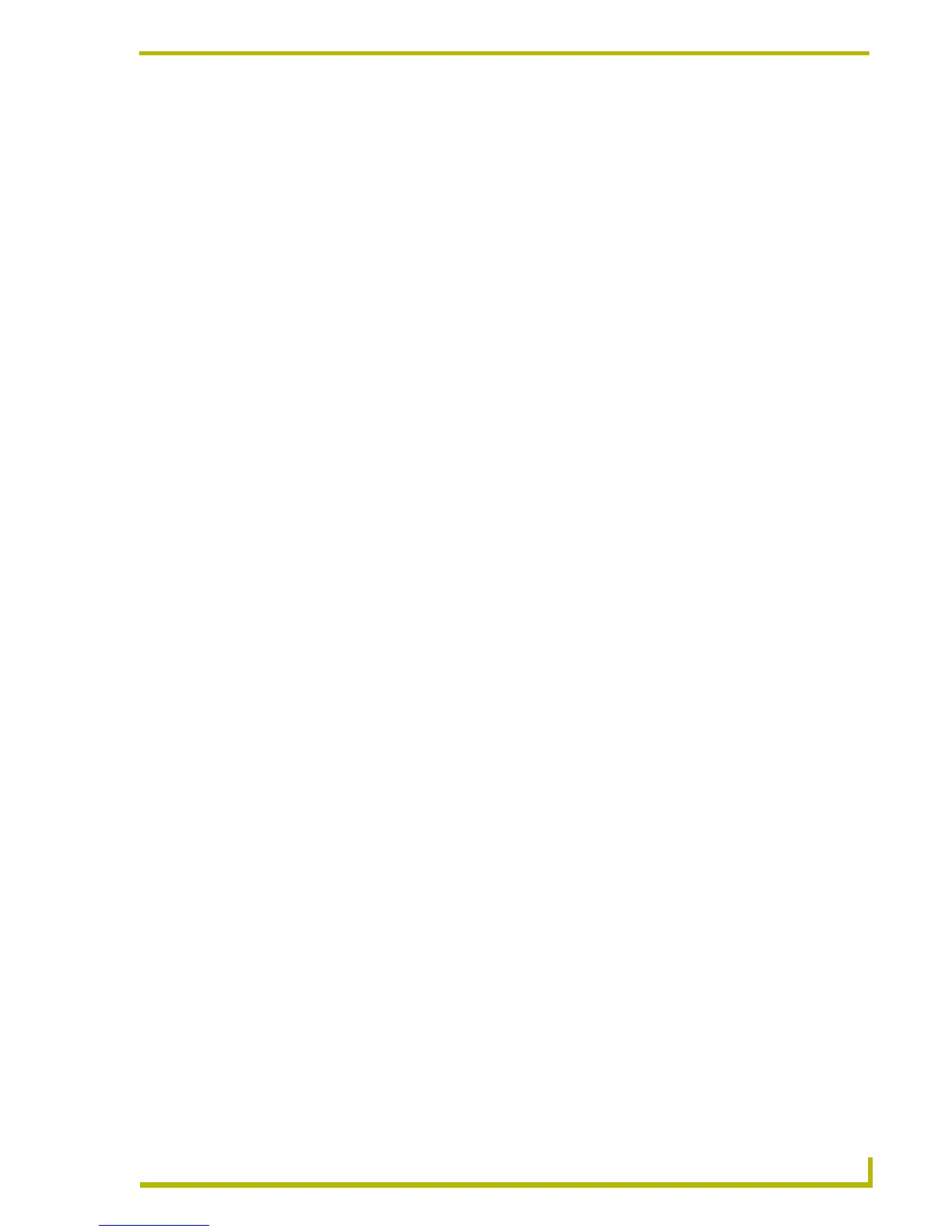Setting Program Preferences
177
etLinx Studio (v2.4 or higher)
Importing/Exporting Editor Preferences
Use the Import Editor Preferences and Export Editor Preferences options in the Tools menu to
import/export the current Source Code Editor preferences, as they are defined in the Editor tab of
the Preferences dialog:
To export the current Editor Preferences, as a *.EPX file:
1. Select Tools > Export Editor Preferences.
2. In the Save As dialog, specify a name and target directory for the resulting *.EPX file, and
click OK.
To import an existing *.EPX file:
1. Select Tools > Import Editor Preferences.
2. The program will prompt you to acknowledge that the imported settings will overwrite your
current Editor preferences - click OK to proceed.
3. In the Open dialog, locate and select the desired *.EPX file, and click Open.
The Editor tab of the Preferences dialog should now reflect the preferences specified in the
imported *.EPX file.
Preferences Dialog - Commands Tab
Use the options on the Commands tab of the Preferences dialog to add/remove commands from the
toolbars. The items on this tab include:
Categories - This is a list of command categories. Each command category in this list
contains several commands (displayed in the Commands list).
Commands - This is a list of the commands included in the selected Command Category.
Description - This (read-only) field displays a brief description of the selected
Command.
Adding/Removing Commands From The Toolbars
Use the options on the Commands tab of the Preferences dialog to add/remove commands from the
toolbars.
To add a command to an existing toolbar:
1. Select Settings > Preferences to open the Preferences dialog.
2. In the Commands tab, select the command category that the command you want to add
belongs to (in the Category list).
3. In the Commands list, select the command you want to add.
4. Click and drag the command from the Commands list, and drop it into any open toolbar.
To remove a command from an existing toolbar:
1. Select Settings > Preferences to open the Preferences dialog.
2. Select a toolbar button in any open toolbar.
3. Click and drag the button out of the toolbar.

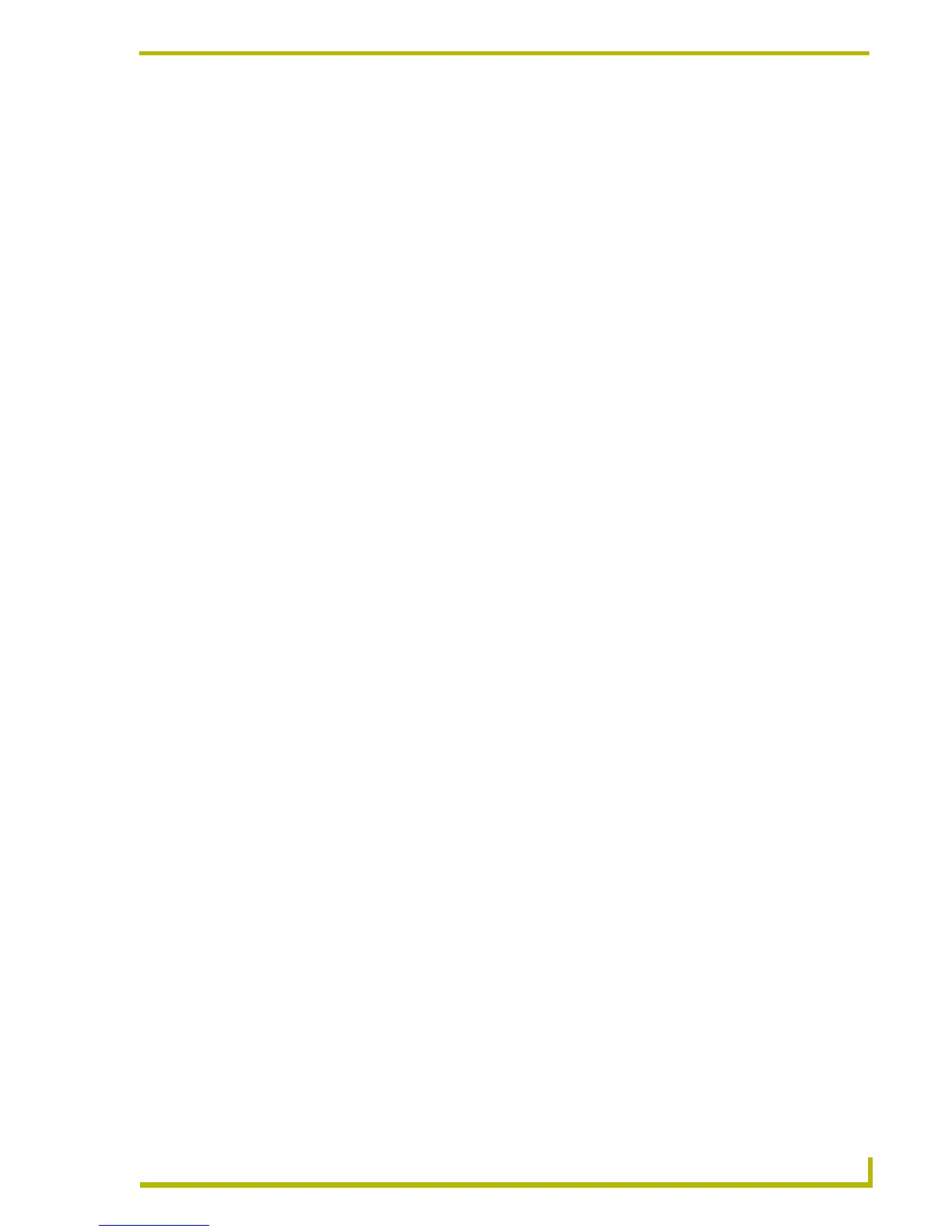 Loading...
Loading...