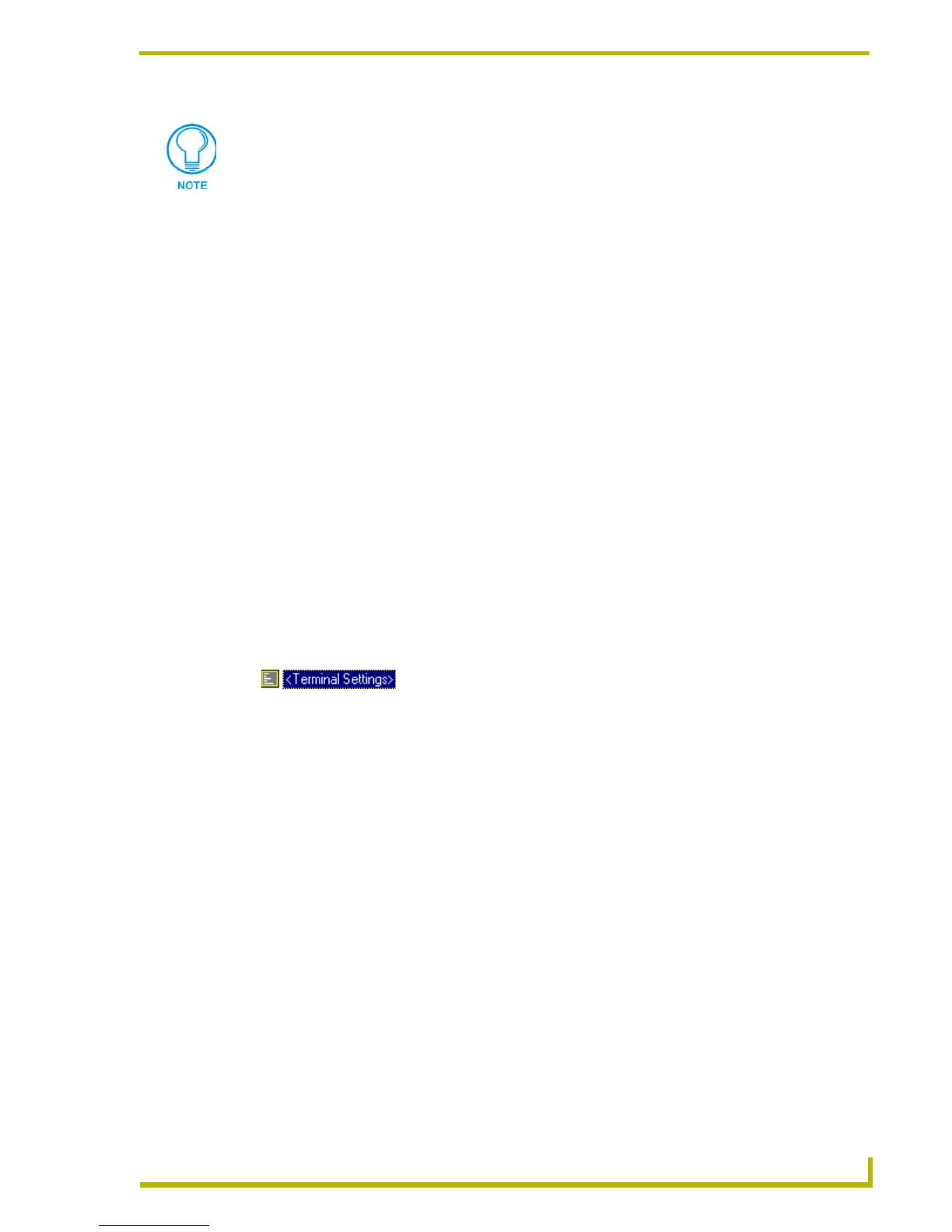Communications and File Transfers
143
etLinx Studio (v2.4 or higher)
7. Click OK to close the Communication Settings dialog.
8. Click OK to close the Master Communication Settings dialog.
Alternatively, you can also access these System-level communications settings options via the
System Properties dialog:
1. Select (highlight) a System in the Workspace tab of the Workspace Window, and select System
Properties from either the Project menu or the System Folder context menu (or click the
toolbar button) to open the System Properties dialog.
2. In the Communication Settings area (at the bottom of the dialog), click Communication
Settings to open the Communication Settings dialog.
3. Follow steps 4 through 8 (above) to specify communication settings for the selected System.
Configuring Terminal Communications Settings
The Terminal window has it's own dedicated communications settings. Use the options in the
Master Communication Settings dialog to specify communication settings for the Terminal
window:
1. Select Settings > Master Communication Settings to open the Master Communication
Settings dialog.
2. Click to select the second item in the Available System(s) list (labeled <Terminal Settings>).
3. Click the Communication Settings button to access the Communication Settings dialog.
4. Select the default Platform (NetLinx or Axcess).
5. Select a Transport Connection Option (Serial or Modem).
6. Click Edit Settings to specify the communication settings for the selected connection option:
For Serial connections: Specify the COM port, and set baud rate, data bits, parity, stop
bits and flow control (Serial Settings dialog).
For Modem (serial-modem) connections: Specify the COM port, and set baud rate, data
bits, parity, stop bits, flow control and target phone number (Modem Settings dialog).
7. Click OK to close the Communication Settings dialog.
8. Click OK to close the Master Communication Settings dialog.
Some combinations of settings may result in truncation in the Settings display text
field (indicated by an ellipsis). If this is the case, simply hover the mouse cursor over
the Settings display text field to view the full description.
FIG. 27 <Terminal Settings>

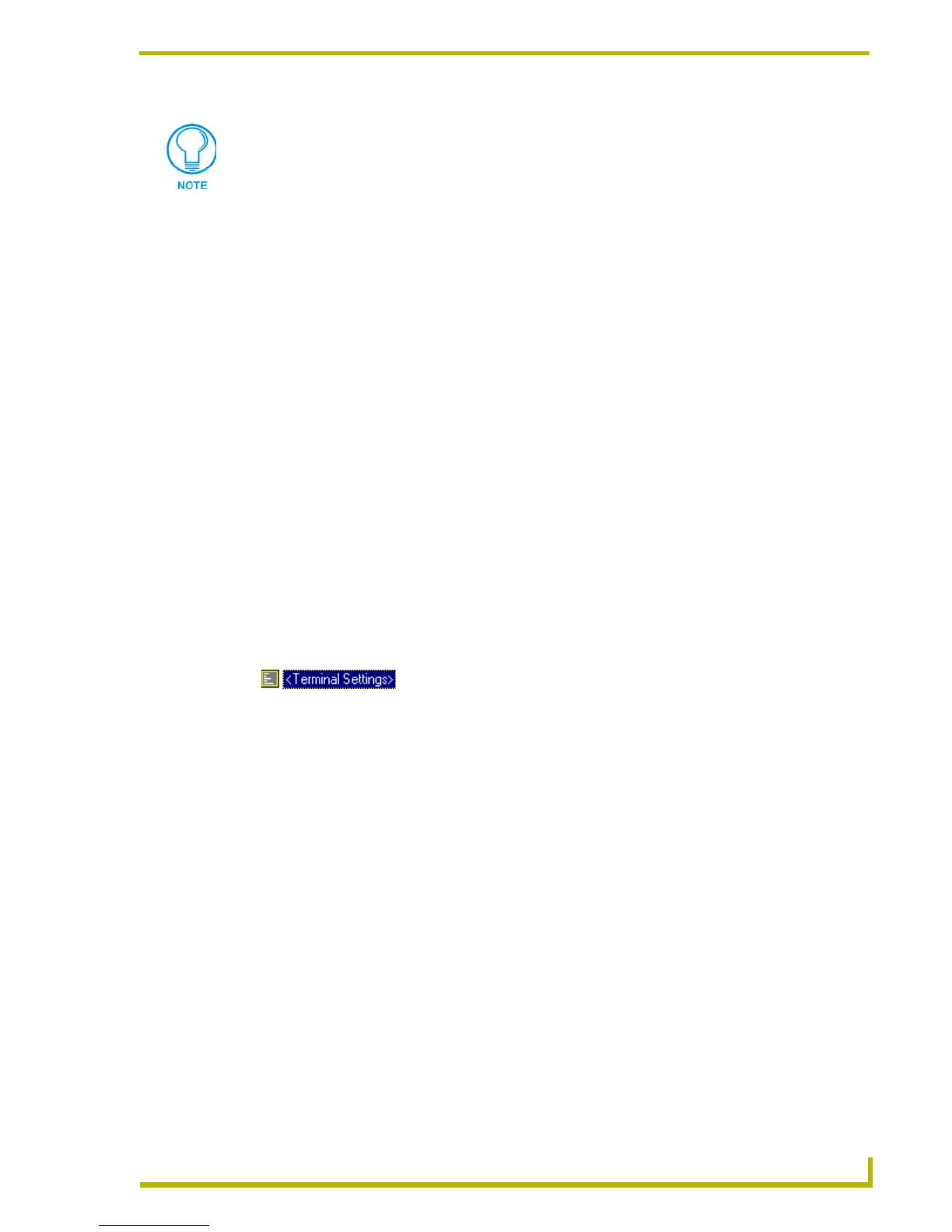 Loading...
Loading...