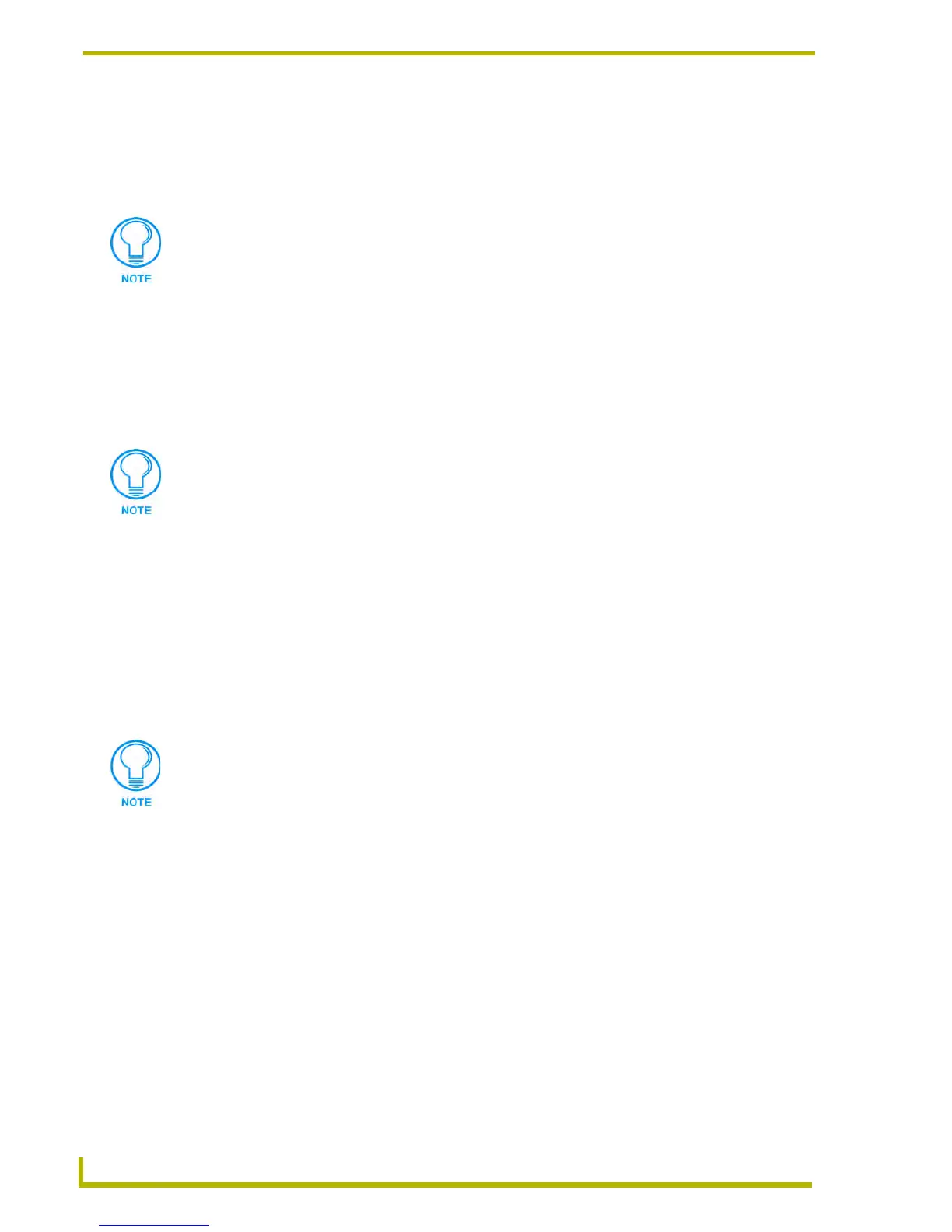Working With Systems and System Files
38
NetLinx Studio (v2.4 or higher)
make a copy of the original file (under a different name), make your changes, then remove the
original file from the System and link the new file to the System.
Creating A New System
To create a new System:
1. Select the Project that you want to add the new System to in the Workspace Window
(Workspace tab).
2. Select New System from either the Project menu or the Project context menu (or click the
toolbar button) to open the New System dialog. Use the options in this dialog to specify an
Identifier, System ID and Description for the new System.
3. Click Communication Settings to open the Communication Settings dialog, where you
specify the System platform, communications port settings or network settings as required:
Click the Platform Selection radio buttons to select either Axcess or NetLinx as the
system platform.
Select a Transport Connection Option (TCP/IP, Serial or Modem).
TCP/IP - To specify network TCP/IP settings (NetLinx systems only), select the
TCP/IP radio button, and click Settings to open the TCP/IP Settings dialog, where
you can enter the System's IP Address assignment.
Serial - Select the Serial radio button, and click Settings to open the Serial Settings
dialog, where you can select and configure a Serial COM port to use.
Modem - Select the Modem radio button, and click Settings to open the Modem
Settings dialog, where you can select and configure a Modem COM port to use.
4. Click OK to add the new System to the selected Project.
When you create a new System, it is automatically added to the Project that is
currently selected (highlighted) in the Workspace tab.
The System ID number only applies to NetLinx systems. If you are creating an
Axcess system, ignore the System ID field.
Do not change the Port number! It should always be set to 1319 (default).

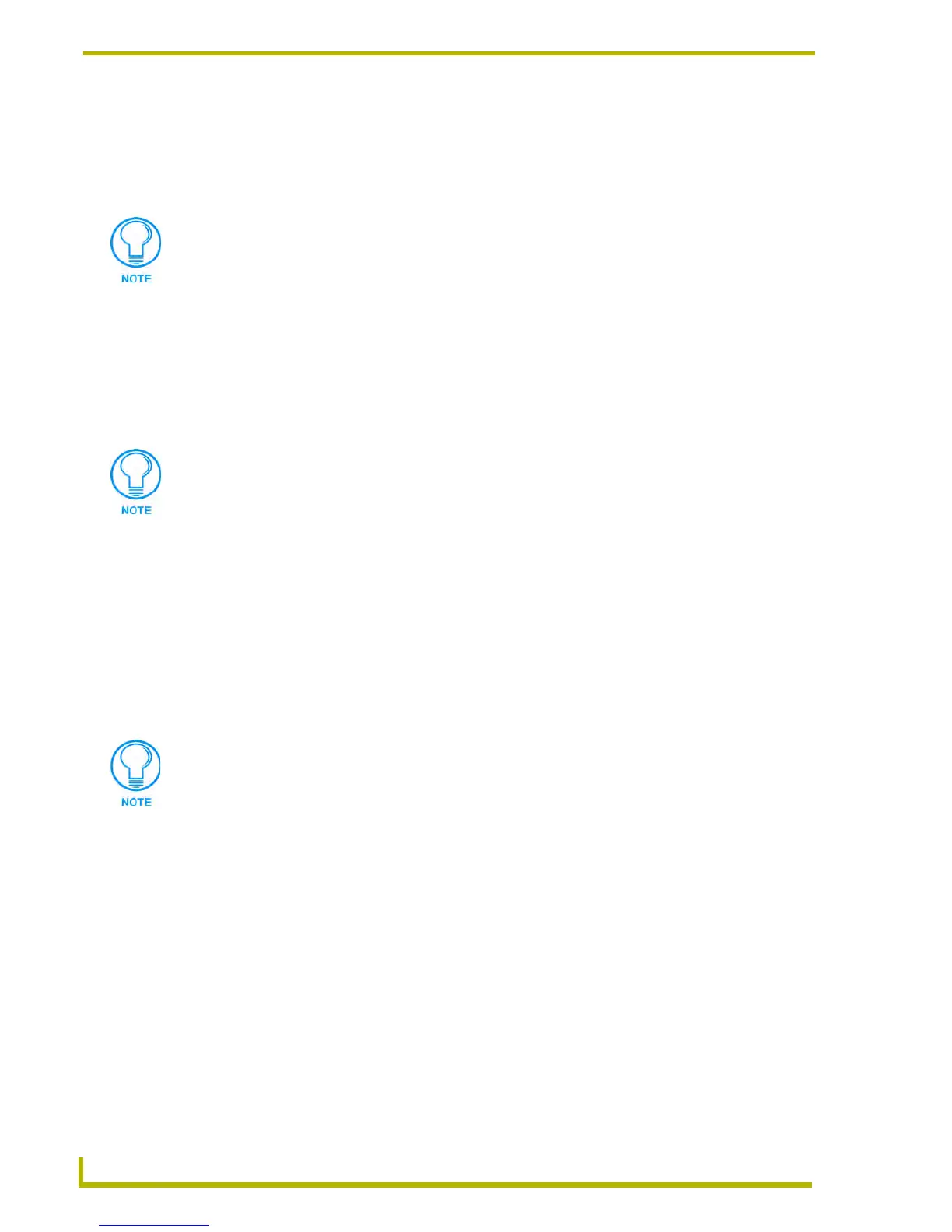 Loading...
Loading...