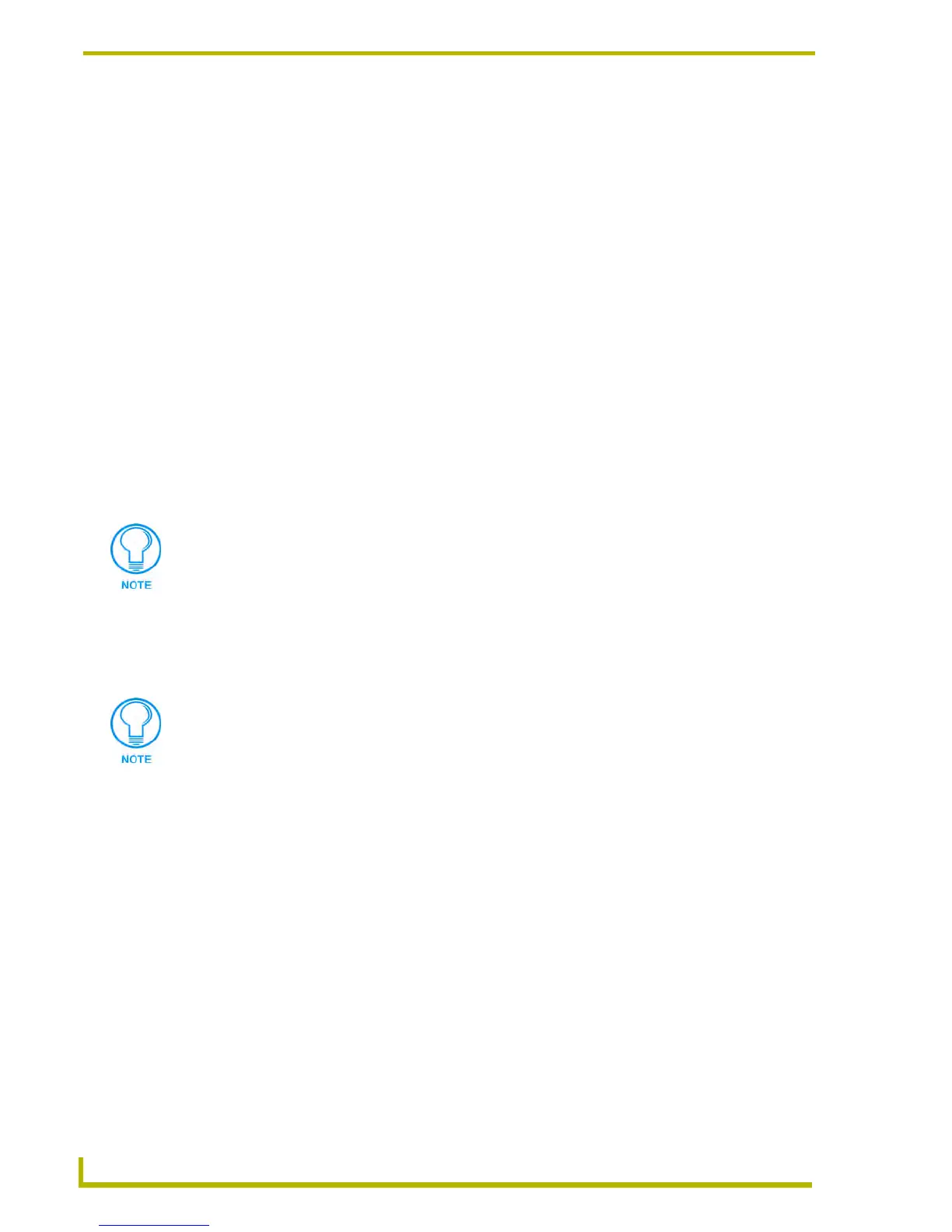Communications and File Transfers
164
NetLinx Studio (v2.4 or higher)
9. After several seconds, the panel should appear in the online device tree, listed as Virtual
NetLinx Master. Once you can see the device online, you may transfer panel files directly to
and from the G4 device.
Configuring Netlinx Studio For Virtual Netlinx Master Tcp/ip Transfers
1. Select Settings > Master Communication Settings to open the Master Communication
Settings dialog.
2. Select the System that you want to set communication settings for (from the Available
System(s) list.
3. Click the Communication Settings button to open the Communication Settings dialog.
4. Select [Virtual NetLinx Master] as the Transport Connection Option.
5. Click the Edit Settings button to access the Virtual NetLinx Master Settings dialog, which
displays the System number of the Virtual NetLinx Master (default = 1).
Assuming that the actual NetLinx Master is set to 0 (via the System Properties dialog - System
ID field), this default setting will work. However, if you have designated any other number as
the System ID, be sure to set this System Number to a different number than the System ID, to
avoid a conflict with the actual NetLinx Master (range = 1-65535).
6. Click OK to close the Virtual NetLinx Master Settings dialog.
7. Click OK to close the Communication Settings dialog.
Transferring Files Using A Virtual Netlinx Master Tcp/ip Connection
To use Virtual NetLinx Master to transfer TPDesign4 panel (.TP4) files, NetLinx Firmware (.KIT)
files or IR files directly to a MVP-7500, MVP-8400 or NXD/T-CV7 panel via TCP/IP:
1. Select Tools > File Transfer to open the File Transfer dialog (open to the Send tab).
2. Click the Add button to open the Select Files for File Transfer dialog.
3. Click the Other tab, and select the type of file you want to transfer (only IRL/IRV, TP4 or IRN
files can be transferred via a Virtual NetLinx Master connection).
4. Click the Add button. This invokes the Open dialog, where you can locate and select the file
you want to transfer.
5. Select the desired file and click OK to close this dialog and invoke the Enter Device Mapping
Information dialog.
6. Review the mapping information, and click OK to return to the Select Files for File Transfer
dialog.
7. Click OK to return to the File Transfer dialog, where the new file should appear in the Files to
Send list.
As indicated in the Virtual NetLinx Master dialog, changes made to the system
number field will not take effect until all communications are stopped and restarted.
Verify that Virtual NetLinx Master is selected as the Transport Connection Option in
the Communication Settings dialog.

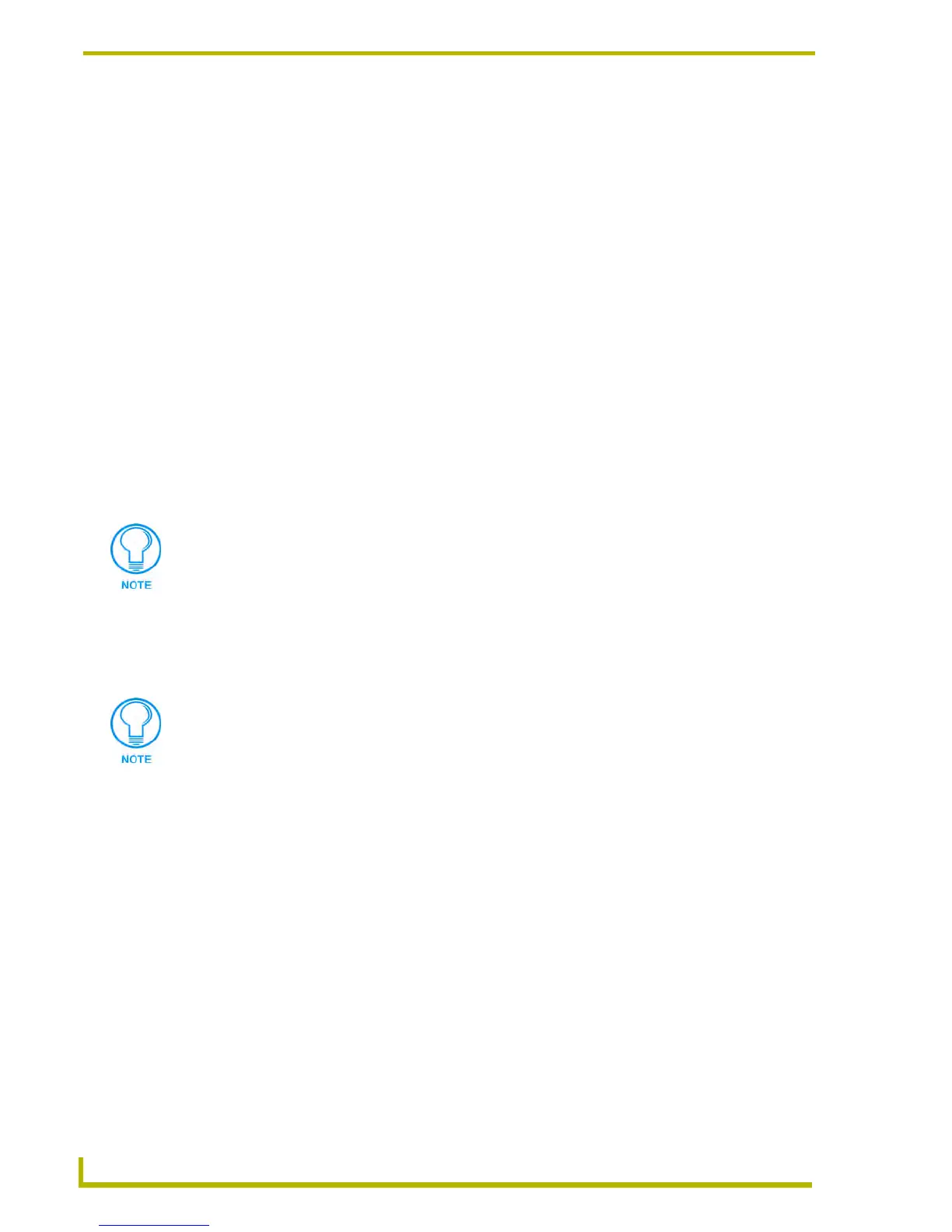 Loading...
Loading...