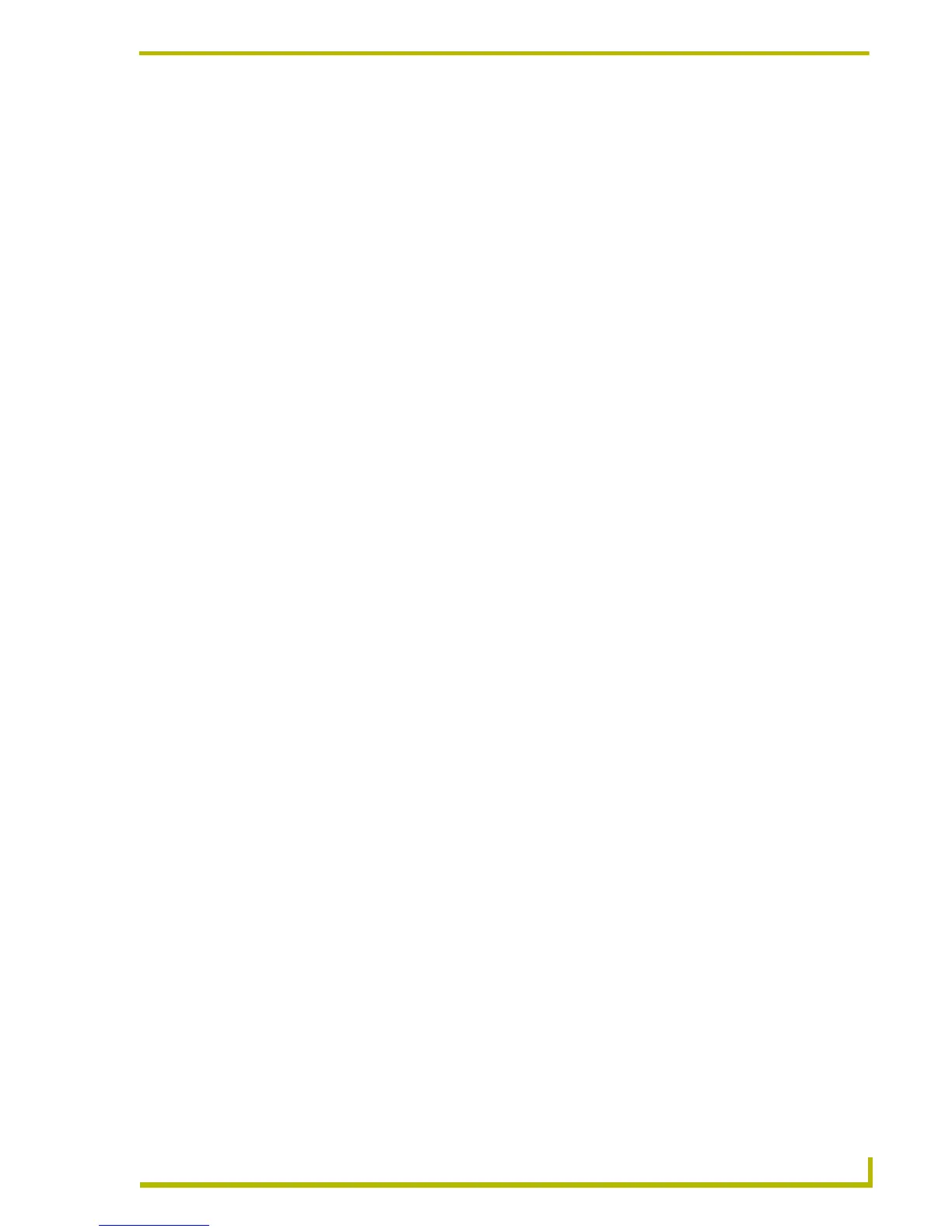Programming
79
etLinx Studio (v2.4 or higher)
Creating Events With the Code Wizard
1. In the first Code Wizard dialog, select the appropriate radio button for the type of event you
want to create (BUTTON_EVENTs, CHANNEL_EVENTs, LEVEL_EVENTs or
DATA_EVENTs).
2. Click Next to proceed to the next Wizard dialog. The options in the Wizard dialogs are
different for each event type. The Next button is enabled in each dialog as the required
information is supplied.
3. Specify the Device for which you want to create this event, and enter a comment to include in
the generated code (optional).
4. Click Finish to exit the Code Wizard. The new event is placed in the active Source Code file, in
the DEFINE_EVENT section. The Code Wizard also automatically updates the
DEFINE_PROGRAM section, and any other parts of the source code that are affected by the
addition of the new code segment.
Creating Send_Commands With the Code Wizard
1. In the first Code Wizard dialog, select the I want to generate a SEND_COMMAND radio
button.
2. Click Next to proceed to the next Wizard dialog, where you can specify the type of
SEND_COMMAND to create (select either to Make a New Page (PAGE) or to Make a New
Popup Page (@PPN)), and specify the name of the new page or popup page. This dialog also
contains the option to change the text on a specified button on a touch panel, in which case you
must specify the Variable Text Channel, and the replacement Text for that button. Click Next to
proceed.
3. Specify the Device for which you want to create this event, and enter a comment to include in
the generated code (optional).
4. Click Finish to exit the Wizard. The new SEND_COMMAND is placed in the active Source
Code file, at the current cursor location.
Generating Constants From an IR File With the Code Wizard
1. In the first Code Wizard dialog, select the I want to generate constants from an IR file radio
button.
2. Click Next to proceed to the next Wizard dialog, where you can specify the IR file to generate
constants from (use the Browse button to locate and select the file via the Open IR File dialog).
Specify a comment to add to the generated code segment containing the IR constants
(optional), and specify a prefix to be added to each IR constant generated (also optional).
3. Click Finish to exit the Wizard. The new IR constants from the specified file are placed in the
active Source Code file, in the DEFINE_CONSTANT section.

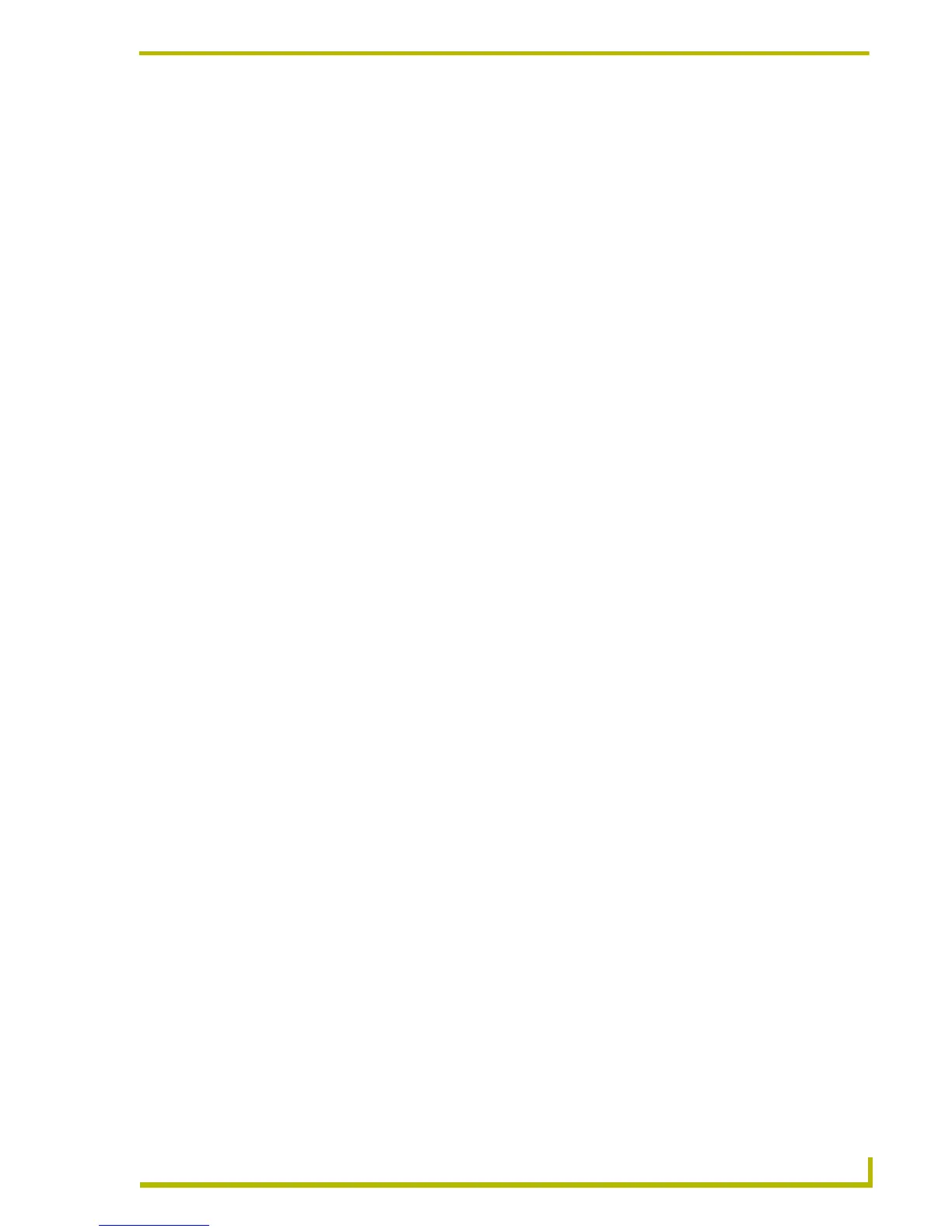 Loading...
Loading...