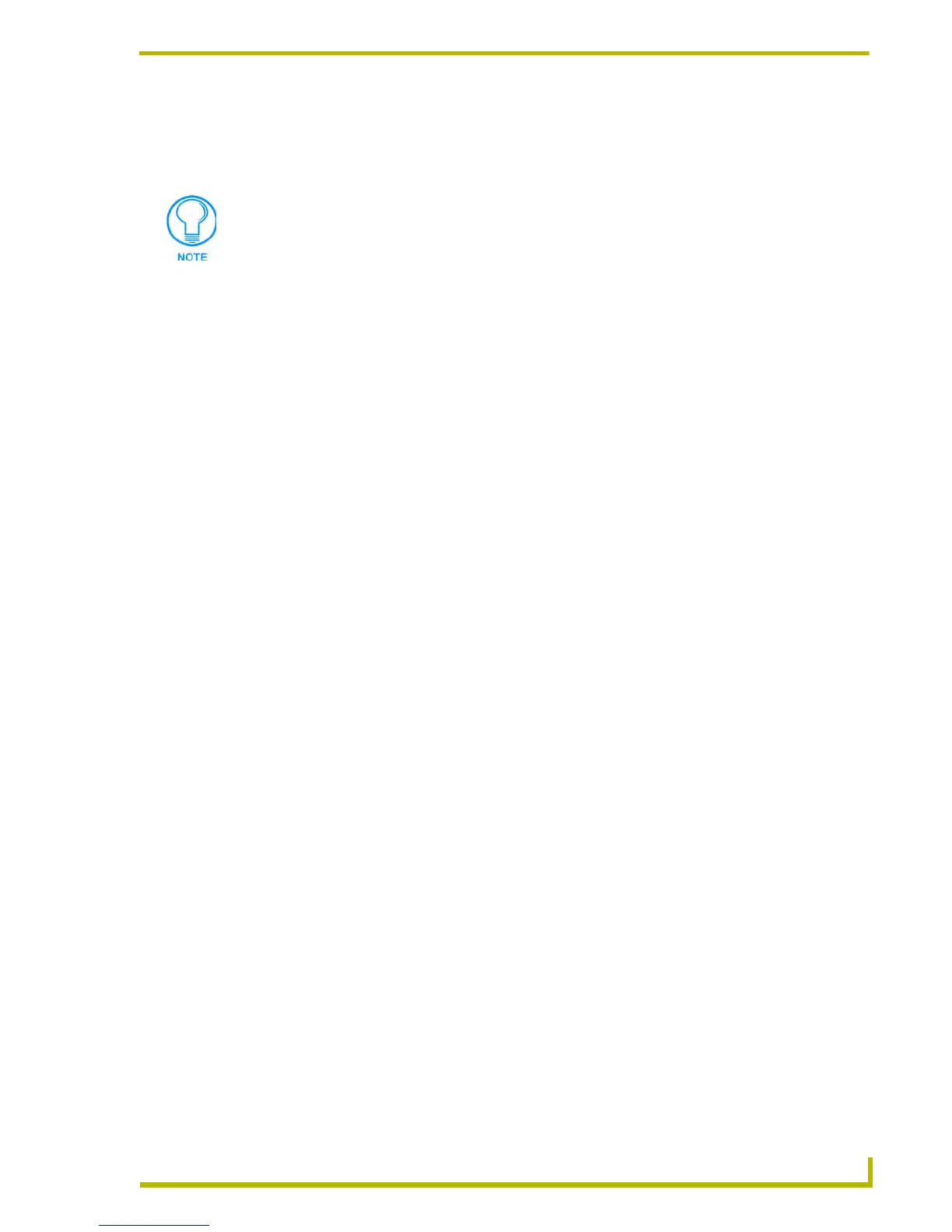Working With Workspace Files
27
etLinx Studio (v2.4 or higher)
3. In the Import Components From a Workspace dialog, use the check boxes to select which
Project(s) contained in the specified Workspace file to import.
4. Click OK.
5. The specified Project(s) should now appear as part of the open Workspace.
Copying and Pasting Projects
One advantage to the concept of Workspaces is that you can easily copy and paste Projects (and all
of the associated Systems and System Files) within a Workspace. This allows you to develop a core
Project which you can then copy, paste and modify as necessary. In cases where there are only
minor variations from one Project to the next, this can be a real timer-saver.
To copy and paste a Project (within a Workspace):
1. Open a Workspace (in the Workspace tab of the Workspace Window) and click to select
(highlight) a Project folder.
2. Right-click on the Project folder and select Copy Selected Project from the Project Folder
context menu.
3. Right-click on the Workspace file, and select Paste Project from the Workspace context menu.
Deleting A Project From The Workspace
When you "delete" a Project from the open Workspace, no System files are actually deleted from
the hard drive; the Project is simply removed from the open Workspace.
To delete a Project from the Workspace:
1. Click to select the Project that you want to remove (in the Workspace tab of the Workspace
Window).
2. Select Delete Project from the Project menu, the Project Folder context menu, or click the
toolbar button.
3. The program prompts you to confirm removing the selected Project.
4. Click Ye s to remove the Project.
Importing Projects Into A Workspace
You can import existing Projects into the active workspace, via the Import a Project option in the
Workspace context menu.
To import an existing Project into the active Workspace:
1. Right-click on the Workspace folder (in the Workspace tab of the Workspace window) and
select Import a Project from the Workspace context menu.
2. In the Open Workspace dialog, locate and select the Workspace (.APW) file that the Project
you want to import currently belongs to.
If the selected Project(s) contain any identifiers that are already being used by the
target Workspace, the program prompts you to change them. In this case, use the
Import Name Change dialog to specify a new identifier for the imported Project.

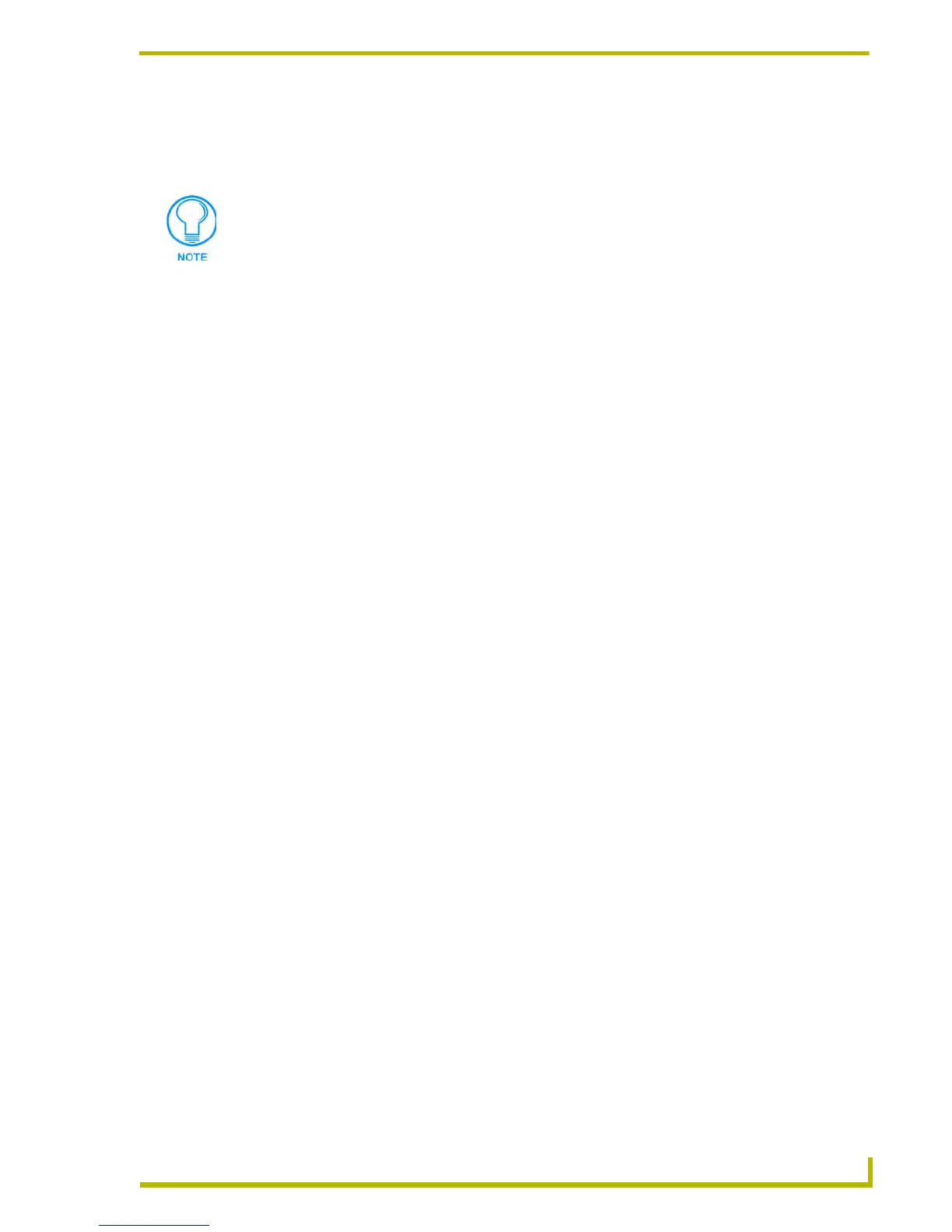 Loading...
Loading...