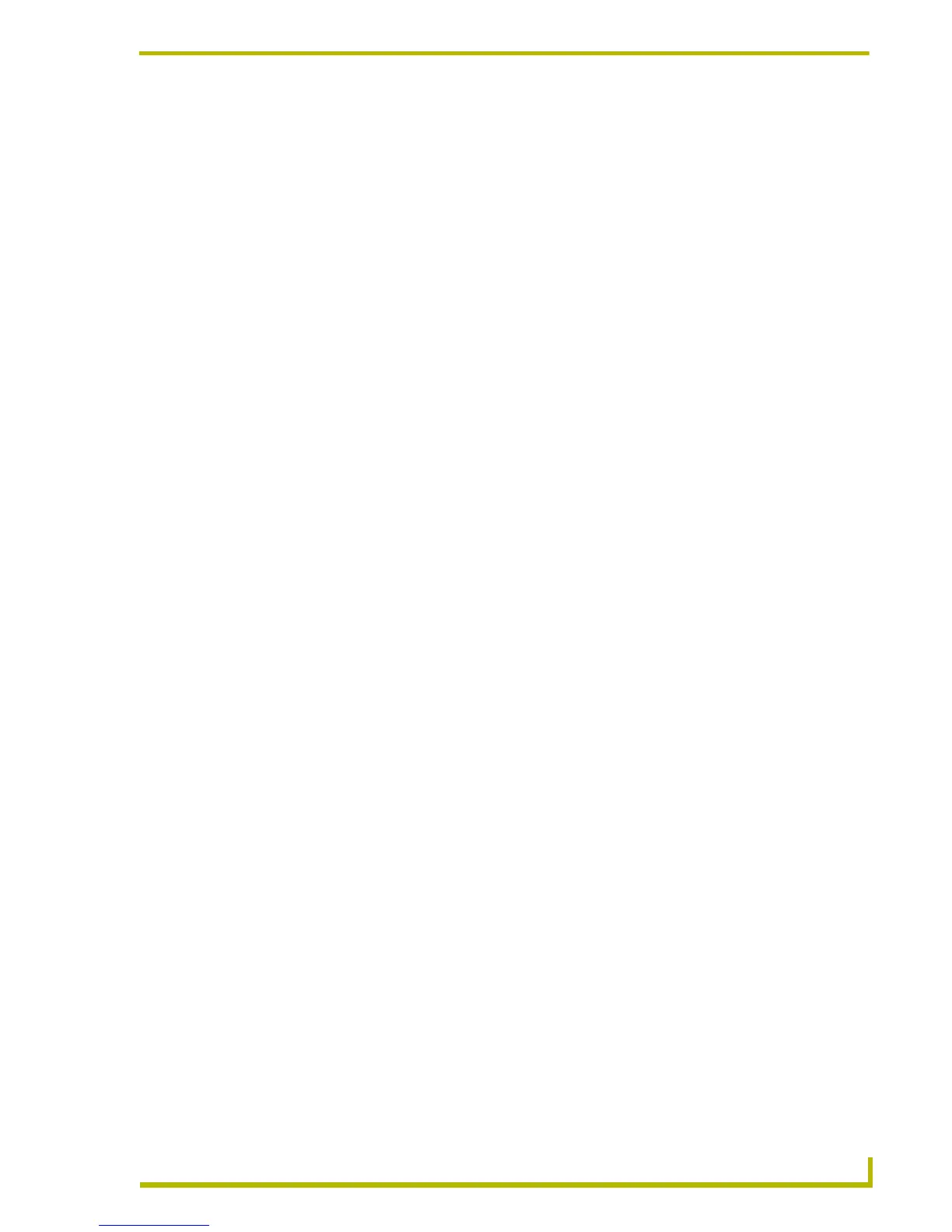Communications and File Transfers
159
etLinx Studio (v2.4 or higher)
9. After several seconds, the panel should appear in the online device tree, listed as Virtual
NetLinx Master. Once you can see the device online, you may transfer panel files directly to
and from the G4 device.
Step 3: Device Mapping
Setting Device-File Mapping Information
Every time you select a file (to send or receive) via the Select Files For File Transfer dialog (Other
tab), the program prompts you to enter (or verify) its device mapping information, in the Enter
Device Mapping Information dialog.
Use this dialog to define the Device:Port:System (D:P:S) address assignment for a target device.
Editing Device Mapping Information
1. Select a file in the Transfer List (Send or Receive tab).
2. Click Edit to open the Edit menu, and select Device Mapping. This opens the Enter DPS
dialog.
3. Enter the Device:Port:System (D:P:S) information for the selected file.
4. Click OK to save the D:P:S assignment and close the dialog.
Step 4: Transferring the Files
Sending Files To System Devices
Once you have:
1. Added the desired file(s) to the File To Send Queue,
2. Configured the communication settings for the files in the list, and
3. Specified the device-file mapping information for the files in the list,
...you are ready to begin transferring the file(s) to devices in the system:
Click the Send command button. This initiates the transfer of every file listed in the Transfer (Send)
List, in the order in which they are listed (top to bottom).
The progress and status of each file transfer is indicated in the File Transfer Status tab of the Output
Window.
Receiving Files From System Devices
Once you have:
1. Added the desired file(s) to the File To Receive Queue,
2. Configured the communication settings for the files in the list, and
3. Specified the device-file mapping information for the files in the list,
...you are ready to begin receiving the file(s) from devices in the system:
Click the Receive command button. This initiates the transfer of every file listed in the Files To
Send List, in the order in which they are listed.
The progress and status of each file transfer is indicated in the Transfer Status Window.

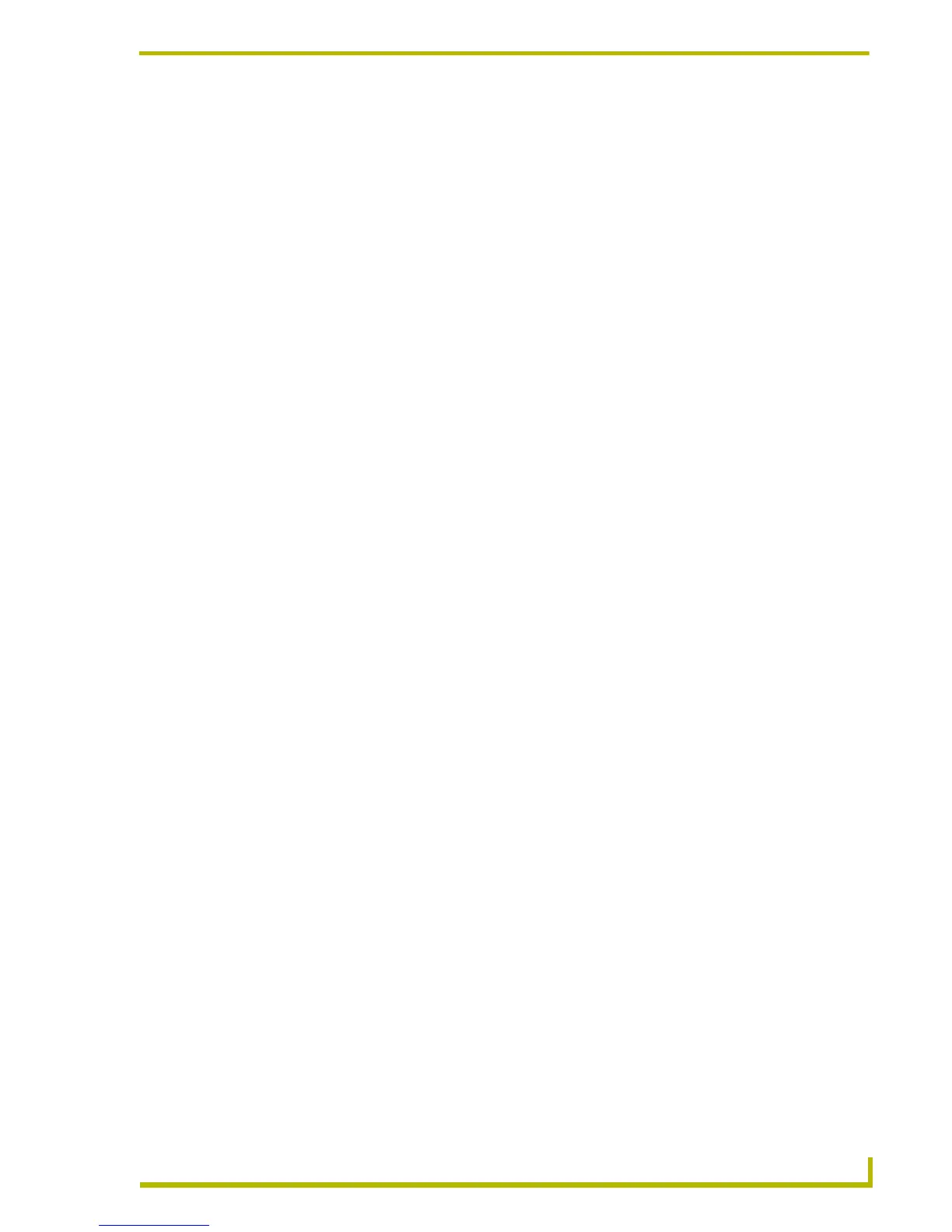 Loading...
Loading...