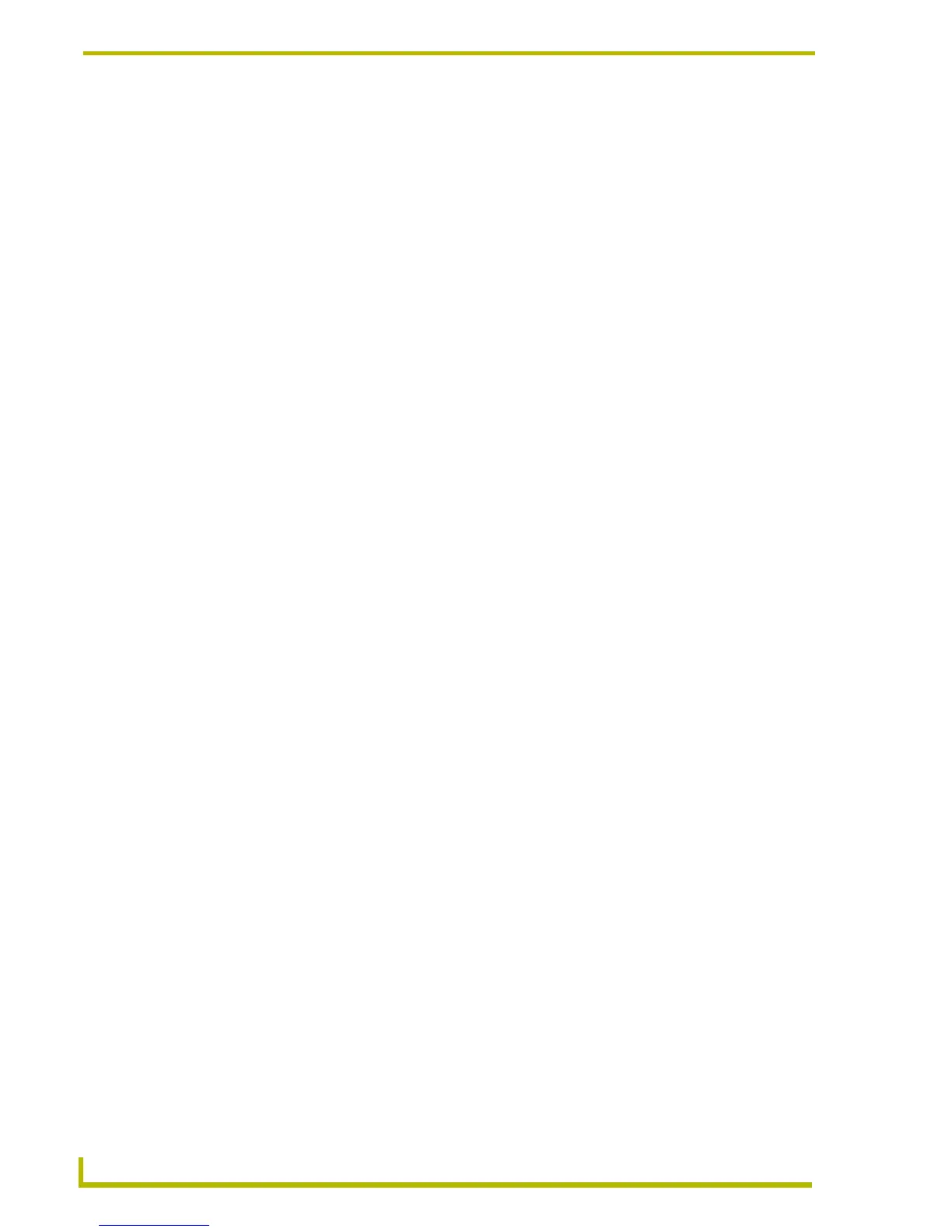Setting Program Preferences
178
NetLinx Studio (v2.4 or higher)
Creating Custom Toolbars
Use the options on the Commands tab of the Preferences dialog to create custom toolbars:
1. Select Settings > Preferences to open the Preferences dialog.
2. In the To olbars tab, click New.
3. Enter a name in the Toolbar Name dialog, and click OK.
4. The new toolbar appears in the Toolbars list, and the new (empty) toolbar appears within the
Toolbars list area of this tab.
5. Click and drag the new toolbar into the work area.
6. Populate the toolbar with command buttons as desired.
Preferences Dialog - Toolbars Tab
Use the options on the Toolbars tab of the Preferences dialog to add/delete/rename and reset the
toolbars. The items on this tab include:
Toolbar s - This list represents all toolbars currently loaded in the GUI, including any
custom toolbars. The checkboxes next to each toolbar indicate which toolbars are
currently enabled. Use these check boxes to specify which toolbars to show by default at
startup.
Reset - With one of the System (non-custom) toolbars selected in the Toolbars list, the
Reset button resets the toolbar to its default set of command buttons.
Reset All - Click to reset all System toolbars to their default set of command buttons.
New - Click to create a new custom toolbar via the Toolbar Name dialog.
Rename - Select a custom toolbar and click Rename to rename the selected toolbar via
the Toolbar Name dialog. You cannot rename or delete system toolbars.
Delete - Select a custom toolbar and click Delete to delete the selected toolbar. You
cannot rename or delete system toolbars.
Preferences Dialog - Tools Tab
Use the options on the Tools tab of the Preferences dialog to add a shortcut to another application in
the Tools menu. The items on this tab include:
Menu Contents - This list represents all shortcuts to external applications currently
loaded in the Tools menu. This list is empty until you add a shortcut. The text entered
here is what will be displayed in the Tools menu.
Command - Click the browse button (to the right of the Command text box) to locate and
select the .EXE for the application that you want to add to the Tools menu.
Arguments - This option allows you to apply Arguments (also known as "switches") to
the command line of the selected program. Arguments allow you to customize the
application in various ways. For example, if you specify Notepad.EXE in the Command
field, you could enter the argument "C:\somefile.txt" in the Arguments field to cause the
program to try to open a file on the root C: drive called "somefile.txt". Click the right-

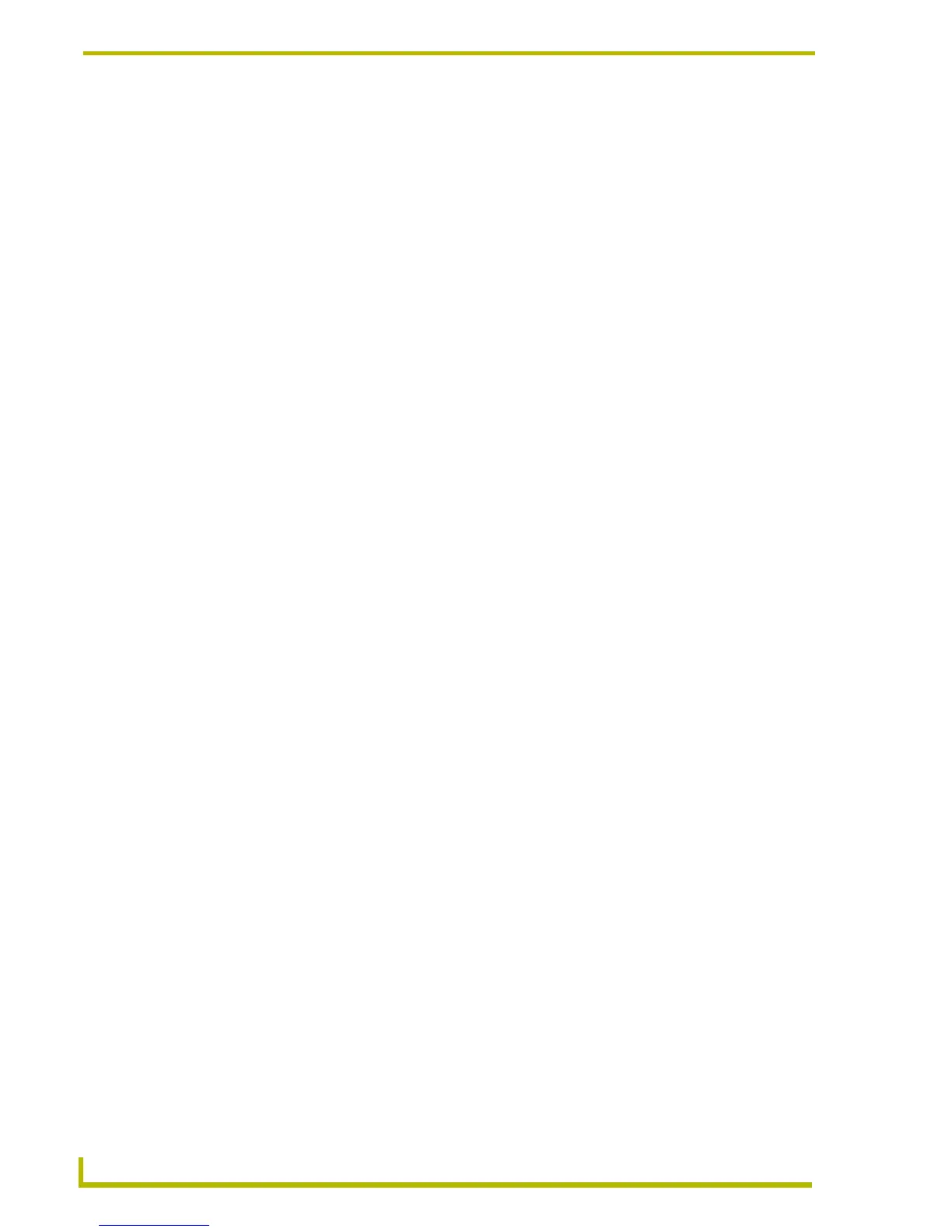 Loading...
Loading...