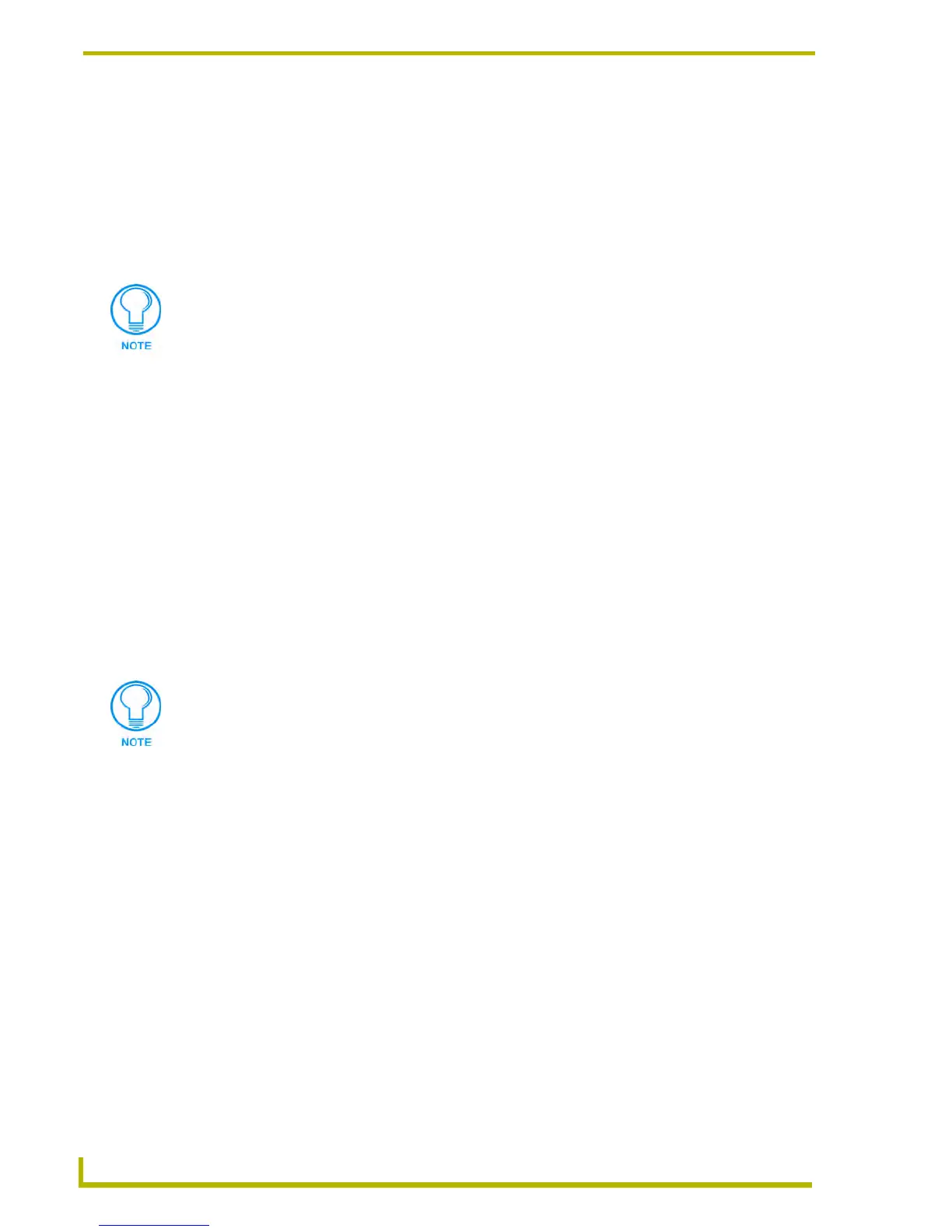Communications and File Transfers
152
NetLinx Studio (v2.4 or higher)
Step 1: Adding Files To The Transfer Queue
Before files can be sent to or received from system devices, they must first be added to the Transfer
Queue in either the Send or Receive tab.
Using The Quick Load Dialog
Use the options in the Quick Load dialog to specify which file types (of the files included in a
selected Workspace file) to add to the Files To Send queue.
There are several possible ways to access the Quick Load dialog:
Click the Quick Load command button.
If there is not already a Workspace file open, then the Quick Load dialog will indicate
that no (zero) projects are open (no Project file/file path indicated in the top text field, and
"New Workspace: 0 Project(s)" indicated in the main window. You should first open a
Workspace file, then use the options in the Quick Start dialog to select the files within
that Workspace file to add to Files To Send queue. Without having a workspace file open,
you cannot select files for transfer via the Quick Start dialog.
By default, FileTransfer2 opens the Quick Load dialog when a Workspace file is opened
(via the Load Workspace button, or the File > Open Workspace/AXW/FTL File menu
option. With at least one Workspace file open, the options in the Quick Load dialog allow
you to specify which of the files contained in the Workspace file(s) to add to the Files To
Send queue:
1. Selection Options menu - Click the down arrow to access the following load options:
Active System - Loads only the files from the active System.
Entire Workspace - Loads all files from the Workspace.
Select System - Select an individual System from the Workspace to load.
2. File type checkboxes - The checkbox options in this dialog allow you to simplify the transfer
operation by only sending only specific file types (including TKN, TOK, SRC, IRL, KPD, TP4
and TPD files).
Use the Select All and Deselect All command buttons to streamline the selection process.
Note that there are additional options associated with TP4 and TPD files. If you select TP4
Files, you also have the option of enabling Smart Transfer for those files. Similarly, if you
select TPD files, you have the additional options of including Bitmaps, Icons, and/or Fonts for
those files.
3. Remove Duplicates When Loading - Enable this option to prevent having any duplicate
entries in the Files To Send queue (default = enabled).
The Quick Load dialog is not used for receiving files.
You can disable the Quick Load dialog from automatically opening by de-selecting
the After opening a Workspace file. Visit the Quick Load dialog option in the
Preferences dialog.

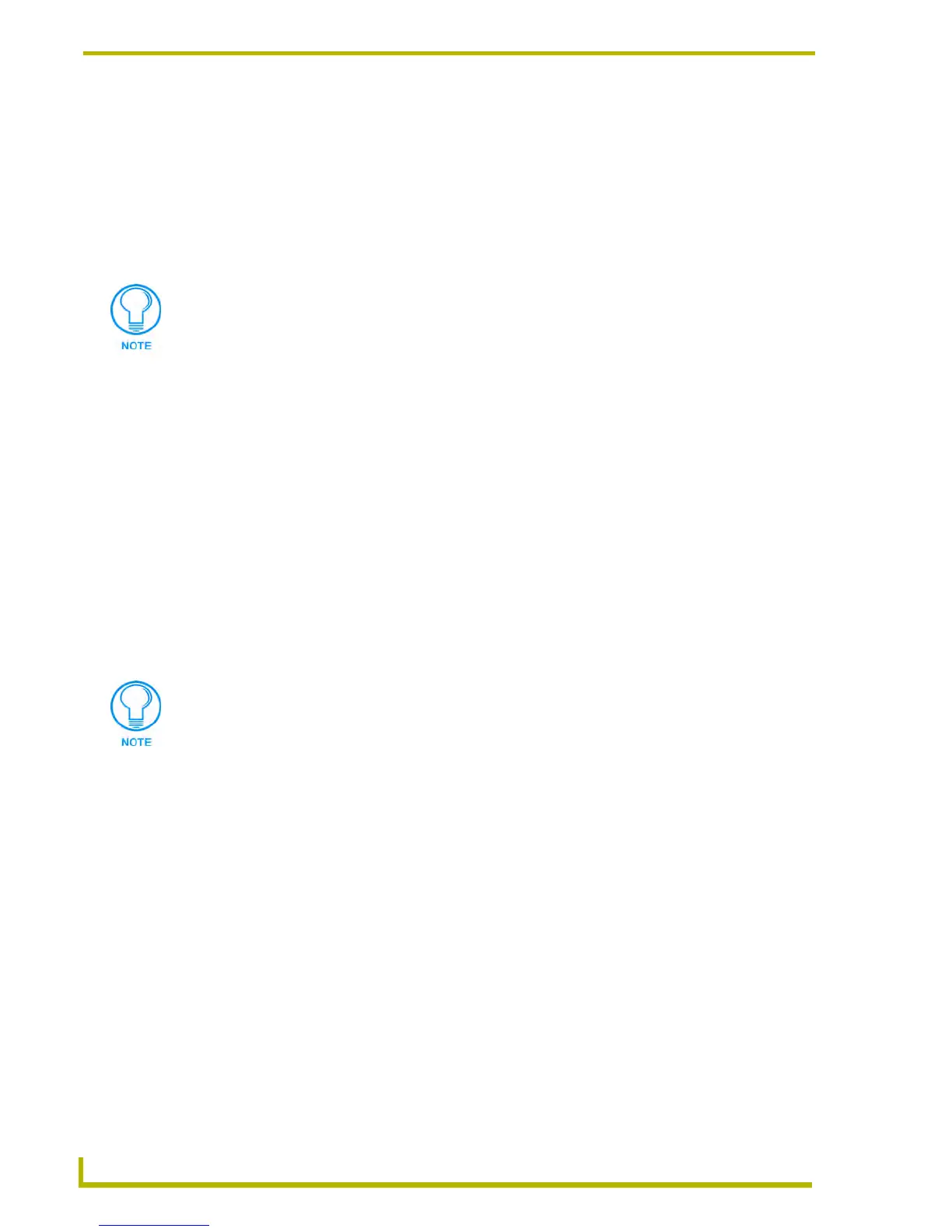 Loading...
Loading...