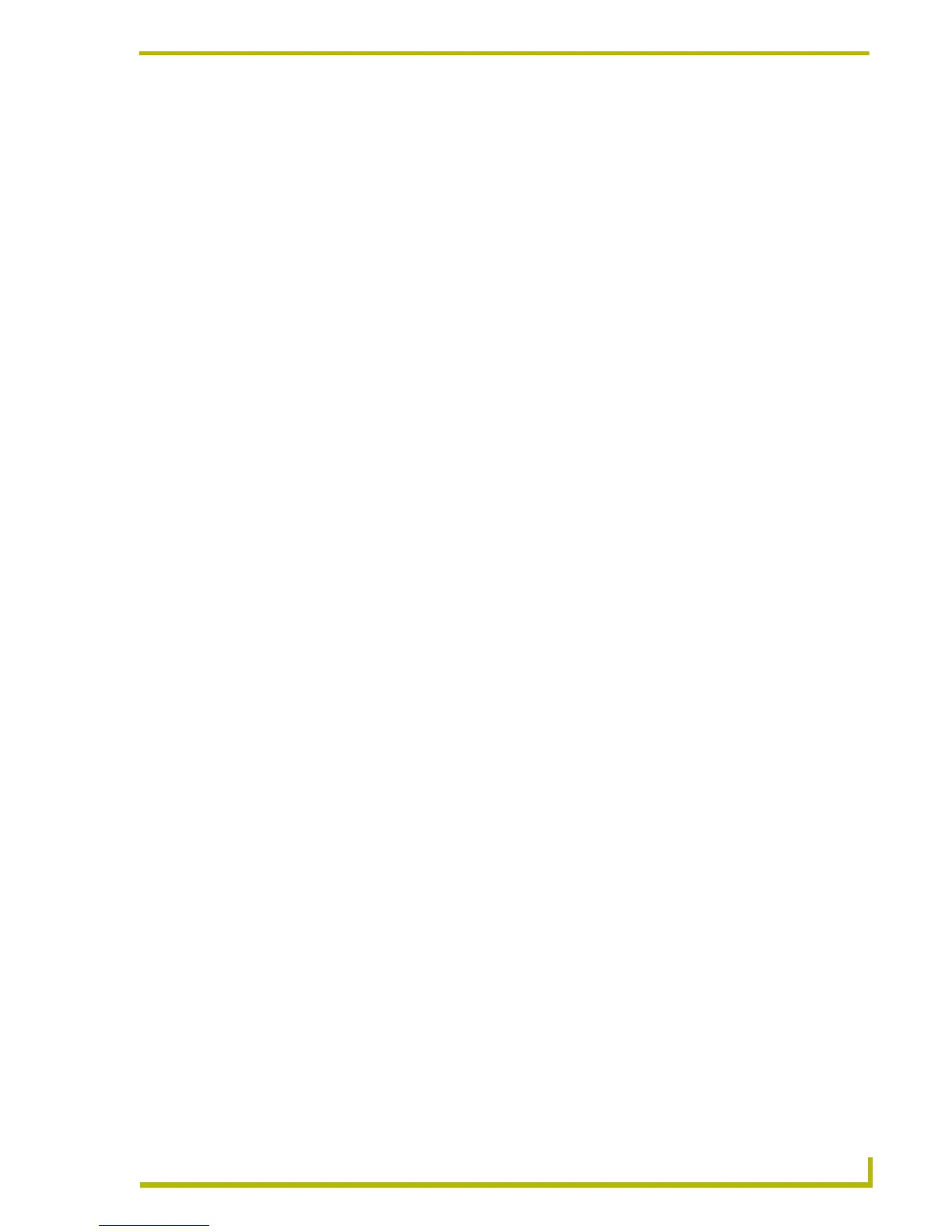Working With Workspace Files
31
etLinx Studio (v2.4 or higher)
Export Workspace Files
To Go
Opens the Export Workspace File To Go dialog, where you can export
the Workspace for distribution as an AXW file. AXW files preserve all
relative file path information for the Projects, Systems and System
files contained in the Workspace making them ideal for distribution to
remote sites.
Import From Exported
Workspace File
Opens the Select AXW File dialog, where you can select a previously
exported "To Go" (AXW) file to import into the program.
New Project Opens the New Project Properties dialog, which allows you to assign
an Identifier and general properties for a new Project. Once created,
the new project is added to the Workspace.
Import a Project Opens the Open Workspace dialog, where you can locate and select
a Workspace (.APW) file. This invokes the Import Components From a
Workspace dialog. Use the dialog to select a specific Project con-
tained in the Workspace.
Paste Project You can copy and paste Projects by selecting Copy Project from the
Project Folder context menu, and selecting the Paste Project com-
mand.
Collapse Tree Collapses the Project/System/File tree to show only the Workspace
and its Project(s).
Expand To System Level Expands the Project/System/File tree to show the Workspace,
Project(s) and System(s).
Docking view Changes the Workspace Window to a dockable window that can be
resized and moved to anywhere within the NetLinx Studio work area.
Hide Hides the Workspace Window.
Quick Load Workspace This option allows you to access the File Transfer dialog, already con-
figured to send all files in the Workspace (active Project/System only)
to the Master associated with the active System.
Workspace Properties Opens the Workspace Properties dialog, where you can view the
basic properties of the open Workspace. The options in this dialog
also allow you to edit the Workspace Identifier and Description.

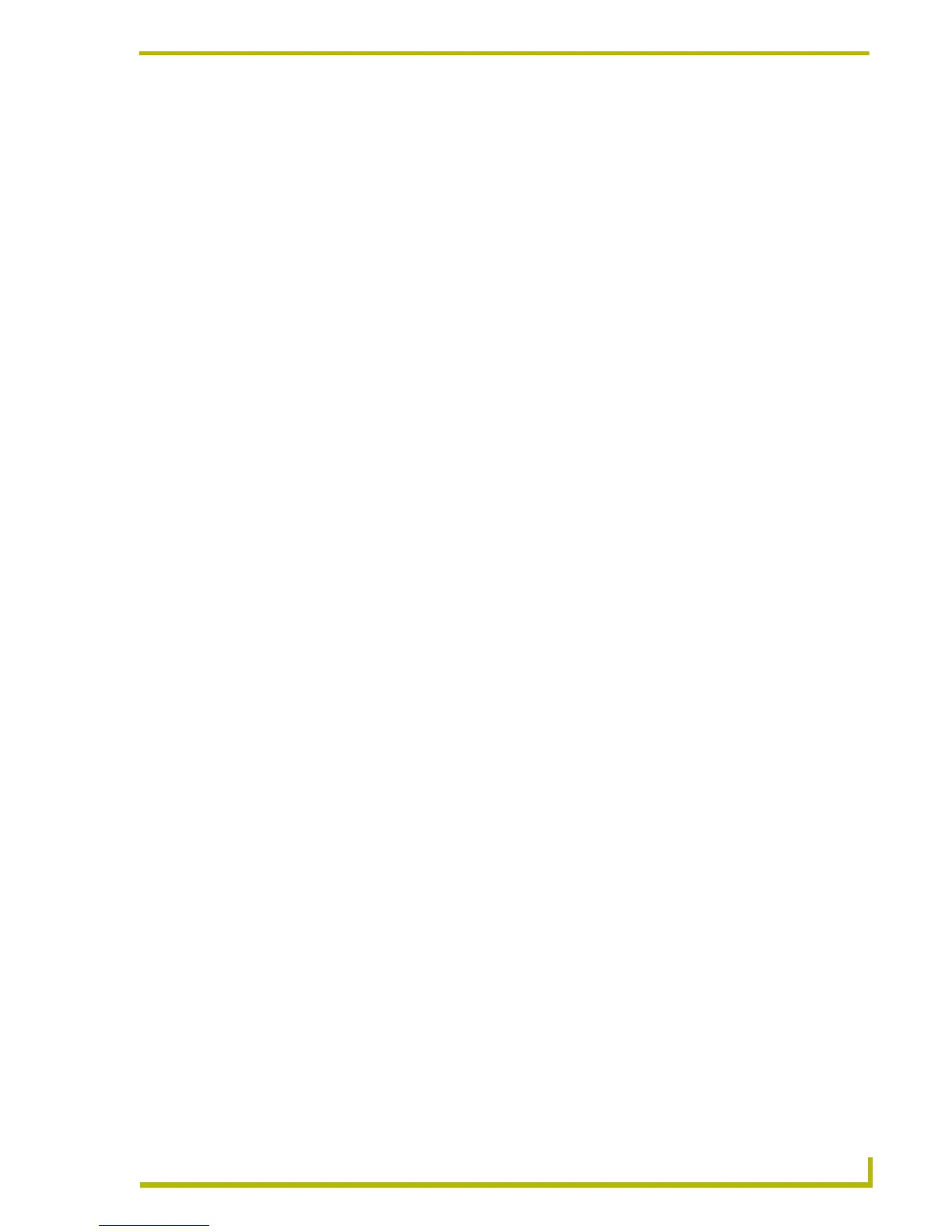 Loading...
Loading...