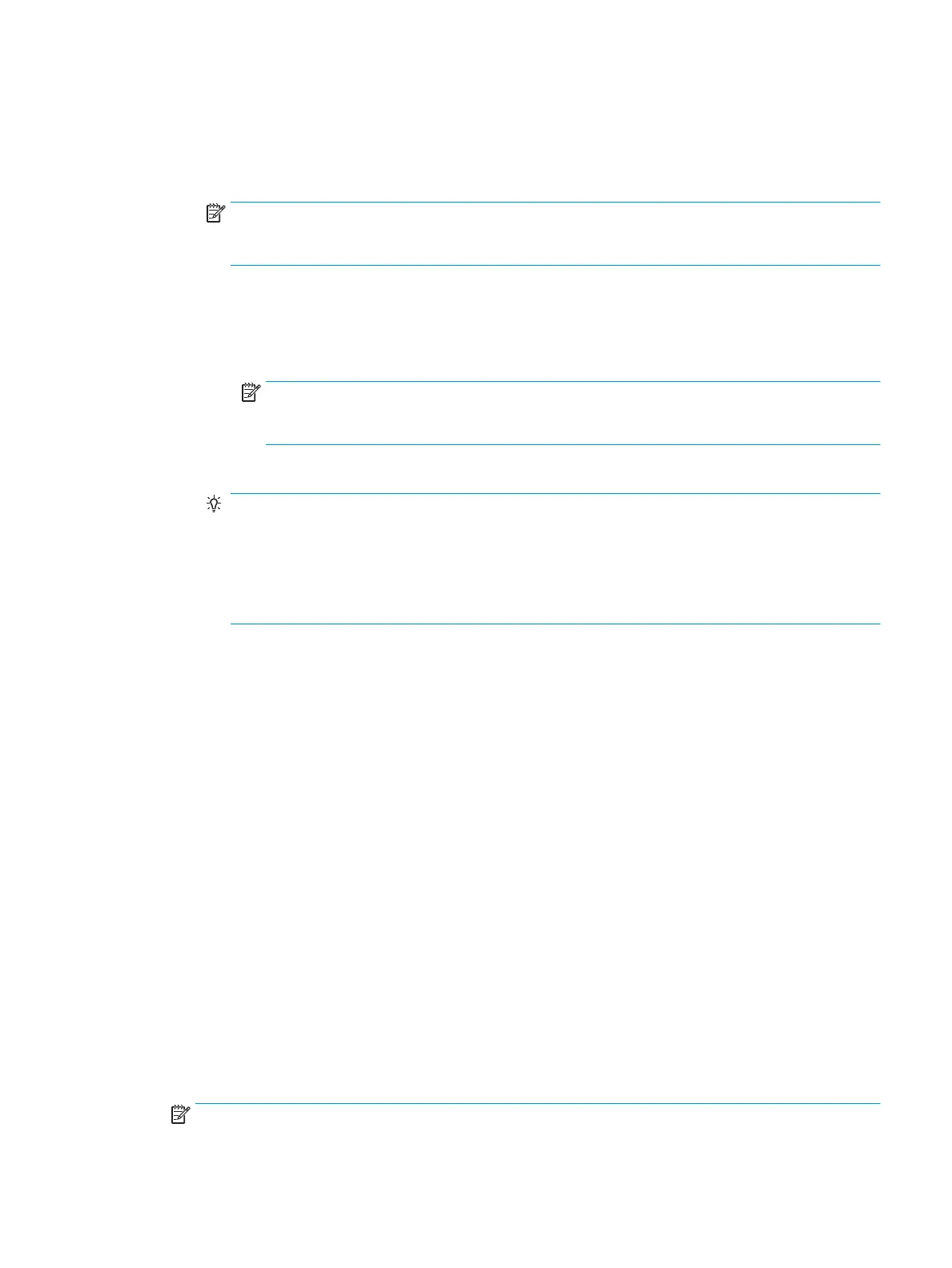a. In the UNC Folder Path eld, type a folder path where the scan will go.
The folder path can either be the fully-qualied domain name (FQDN) (e.g., \
\servername.us.companyname.net\scans) or the IP address of the server (e.g., \\16.88.20.20\scans).
Be sure that the folder path (e.g., \scans) follows the FQDN or IP address.
NOTE: The FQDN can be more reliable than the IP address. If the server gets its IP address via DHCP,
the IP address can change. However, the connection with an IP address might be faster because the
printer does not need to use DNS to nd the destination server.
b. From the Authentication Settings drop-down, select one of the following options:
●
Use credentials of user to connect after Sign In at the control panel
●
Always use these credentials
NOTE: If Always use these credentials is selected, a user name and password must be entered
in the corresponding elds, and the printer’s access to the folder must be veried by clicking
Verify Access.
c. In the Windows Domain eld, type the Windows domain.
TIP: To nd the Windows domain in Windows 7, click Start, click Control Panel, and then click
System.
To nd the Windows domain in Windows 8, click Search, enter System in the search box, and then click
System.
The domain is listed under Computer name, domain, and workgroup settings.
d. Click Next.
7. On the Congure File Scan Settings dialog, set the default scanning preferences for the Quick Set, and then
click Next.
8. Review the Summary dialog, and then click Finish.
Method two: Use Scan to Network Folder Setup
This option enables advanced conguration of the Save to Network Folder feature using the HP Embedded Web
Server (EWS) for the printer.
Step one: Begin the conguration
1. Click the Scan/Digital Send tab.
2. On the left navigation menu, click the Scan to Network Folder Setup link.
Step two: Congure the Scan to Network Folder settings
1. On the Scan to Network Folder Setup page, select the Enable Scan to Network Folder check box. If this box
is not selected, the feature is unavailable at the printer control panel.
2. In the Scan to Network Folder area of the left navigation pane, click Quick Sets. Click Add to open the Quick
Sets Setup dialog.
NOTE: Quick Sets are short-cut jobs that can be accessed on the printer Home screen or within the Quick
Sets application.
ENWW Set up Scan to Network Folder 103

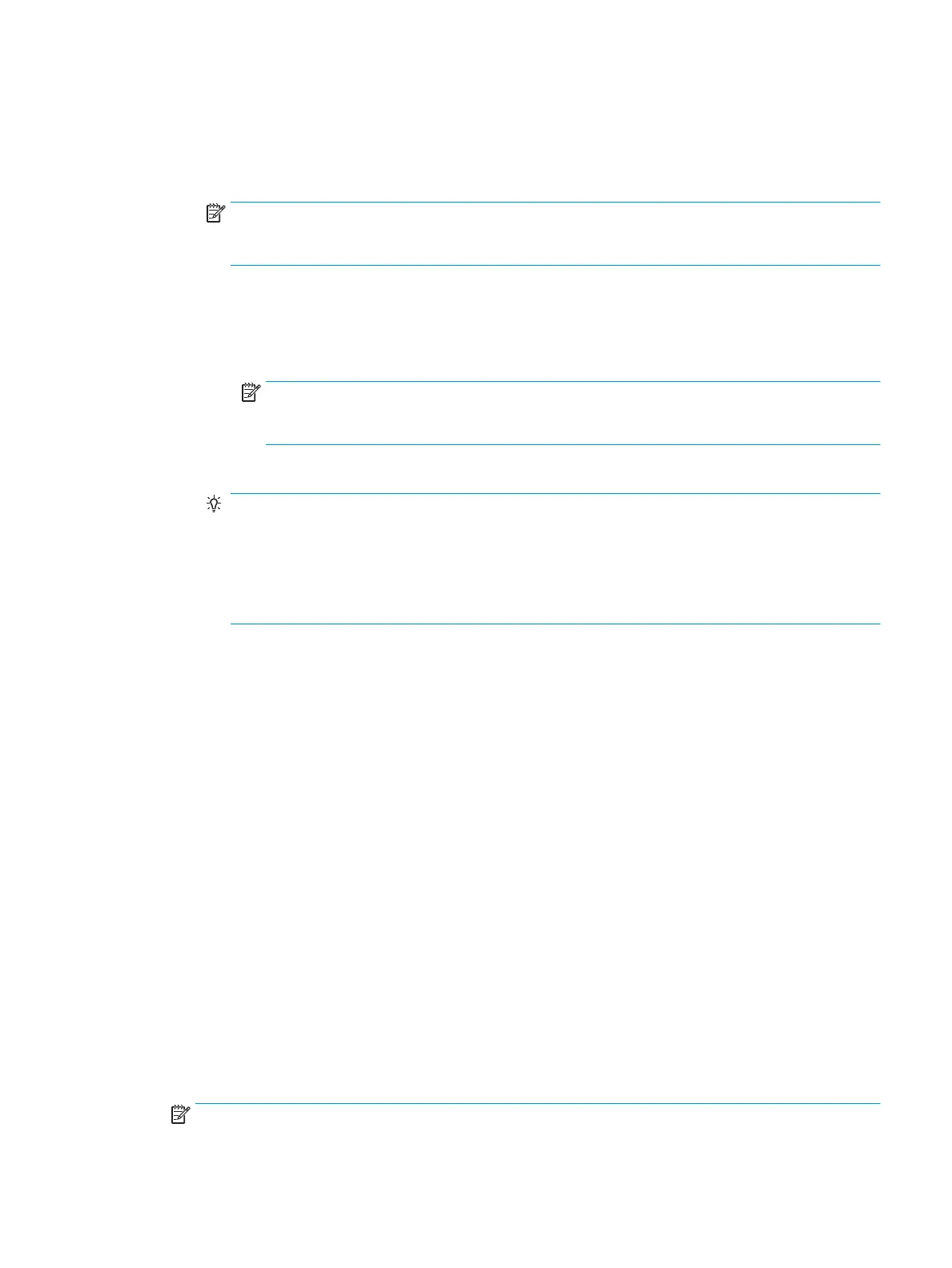 Loading...
Loading...