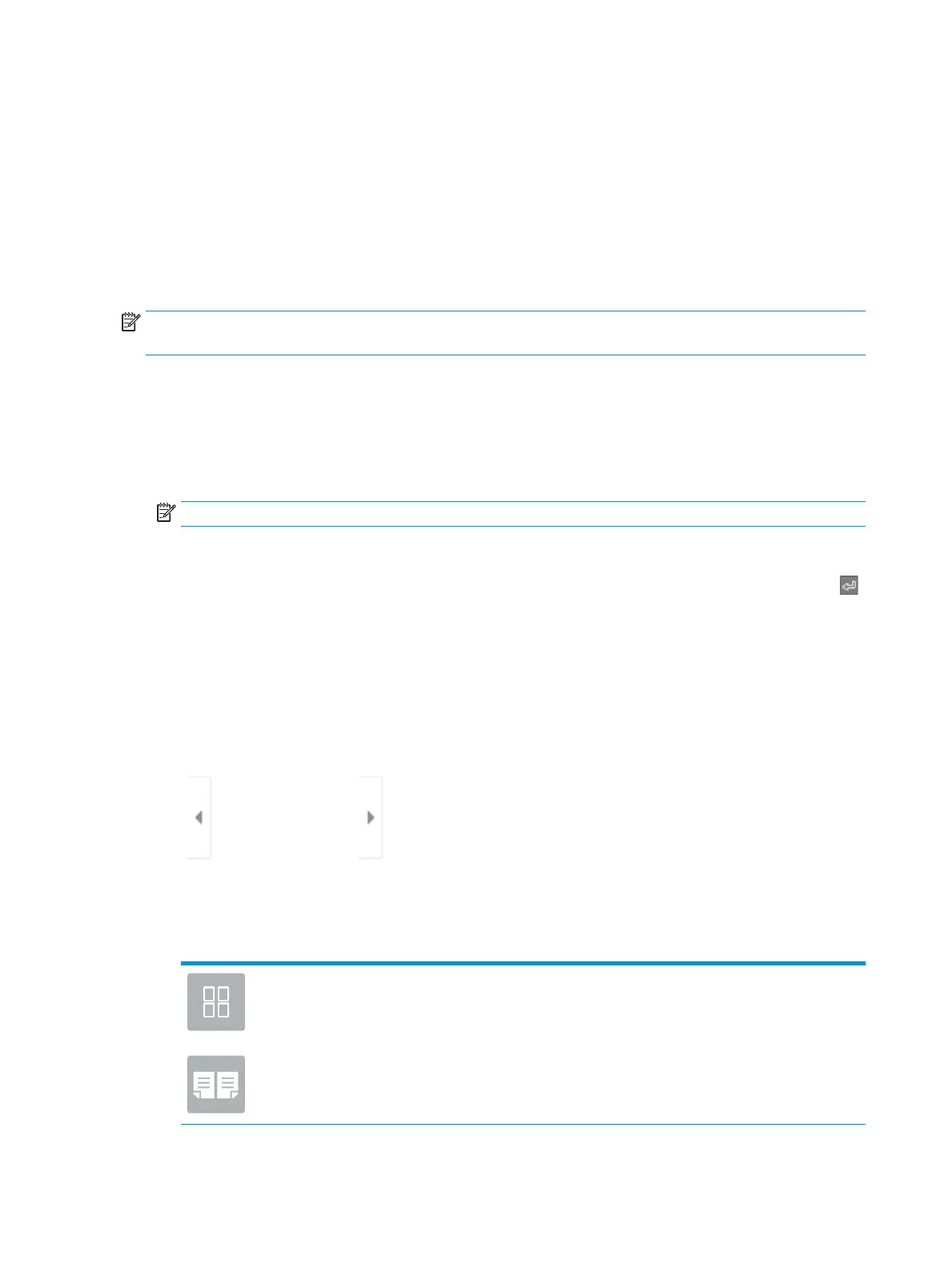Scan to SharePoint
Introduction
If you have a workow-equipped printer, you can scan a document and send it to a Microsoft
®
SharePoint site.
This feature eliminates the need to scan the documents to a network folder, USB ash drive, or email message,
and then manually upload the les to the SharePoint site.
Scan to SharePoint
®
supports all scanning options, including the ability to scan documents as images or use the
OCR features to create text les or searchable PDFs.
NOTE: Before you can scan to SharePoint, your printer administrator or IT department must use the HP
Embedded Web Server to enable the feature and set it up.
Scan to SharePoint
1. Place the document face-down on the scanner glass, or place it face-up in the document feeder and adjust
the paper guides to t the size of the document.
2. From the Home screen on the printer control panel, select Scan, and then select Scan to SharePoint®.
NOTE: It might be necessary to sign in to the printer to use this feature.
3. To select a Quick Set, touch Select under Quick Sets, select a Quick Set, and then select Load.
4.
Select the File Name: text eld to open a keyboard, type the name for the le, and then select the Enter
button.
5. To congure settings, such as File Type and Resolution, Sides, and Content Orientation, select Options in
the lower left corner, and then select the settings from the Options menus. Select Done if prompted.
6. Optional Preview: Touch the right pane of the screen to preview the document. You can use the Expand and
Collapse buttons on the left side of the preview pane to expand and collapse the preview screen.
Expand button Collapse button
Use the buttons on the right of the screen to adjust the preview options and to rearrange, rotate, insert, or
remove pages.
Toggle between the two-page view and the thumbnail view. More options are available in the
thumbnail view than in the two-page view.
128 Chapter 6 Scan ENWW

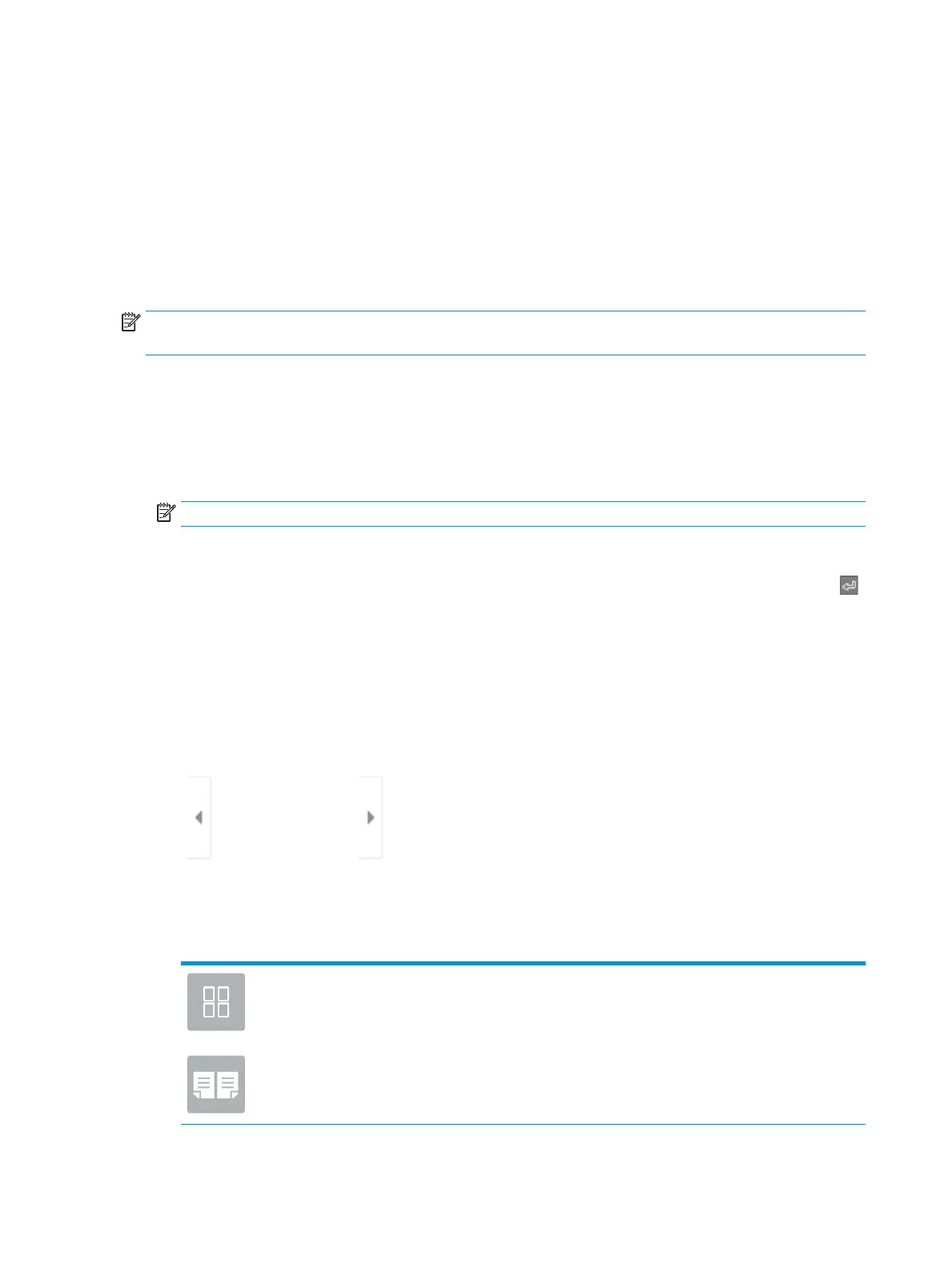 Loading...
Loading...