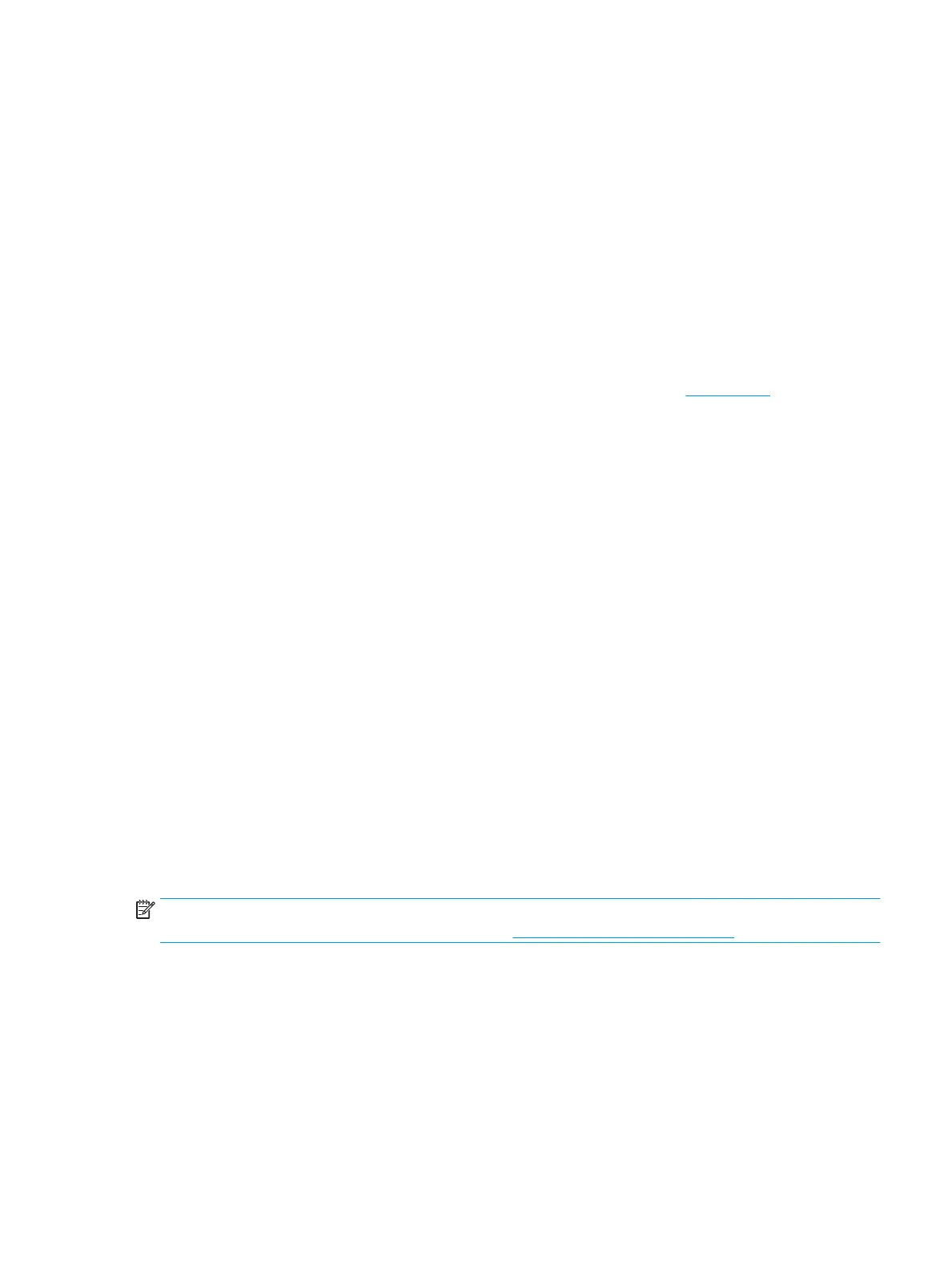●
Default (sRGB): This theme sets the printer to print RGB data in raw device mode. When using this
theme, manage color in the software program or in the operating system for correct rendering.
●
Vivid (sRGB): The printer increases the color saturation in the midtones. Use this theme when printing
business graphics.
●
Photo (sRGB): The printer interprets RGB color as if it were printed as a photograph using a digital mini
lab. The printer renders deeper, more saturated colors dierently than with the Default (sRBG) theme.
Use this theme when printing photos.
●
Photo (Adobe RGB 1998): Use this theme with printing digital photos that use the AdobeRGB color
space rather than sRGB. Turn
o color management in the software program when using this theme.
●
None: No color theme is used.
●
Custom Prole: Select this option to use a custom input prole to accurately control color output (for
example, to emulate a specic printer). Download custom proles from www.hp.com.
5. Click the OK button to close the Document Properties dialog box. In the Print dialog box, click Print or OK to
print the job.
Check paper and the printing environment
Complete the following steps to check the paper that you are using and the printer’s physical environment.
Step one: Use paper that meets HP specications
Some print-quality problems arise from using paper that does not meet HP specications. Problems could
include curled paper, light or faded printing, ink specks or smears, and misshapen characters. Follow these
guidelines when selecting paper:
●
Always use a paper type and weight that this printer supports.
●
Use paper that is of good quality and free of cuts, nicks, tears, spots, loose particles, dust, wrinkles, voids,
staples, and curled or bent edges.
●
Use paper that has not been previously printed on.
●
Use paper that does not contain metallic material, such as glitter.
●
Use paper that is designed for HP PageWide printers. Do not use paper that is designed only for laser
printers.
●
Use paper that is not too rough. Using smoother paper generally results in better print quality.
NOTE: For this printer, HP highly recommends using papers with the ColorLok® logo, based on HP internal
testing using a range of plain papers. For details, go to: www.hp.com/go/printpermanence.
Step two: Check the environment
The environment can directly aect print quality and is a common cause for print-quality or paper-feeding
issues. Try the following solutions:
●
Move the printer away from drafty locations, such as open windows or doors, or air-conditioning vents.
●
Make sure the printer is not exposed to temperatures or humidity outside of printer specications.
●
Do not place the printer in a conned space, such as a cabinet.
ENWW Improve print quality 217

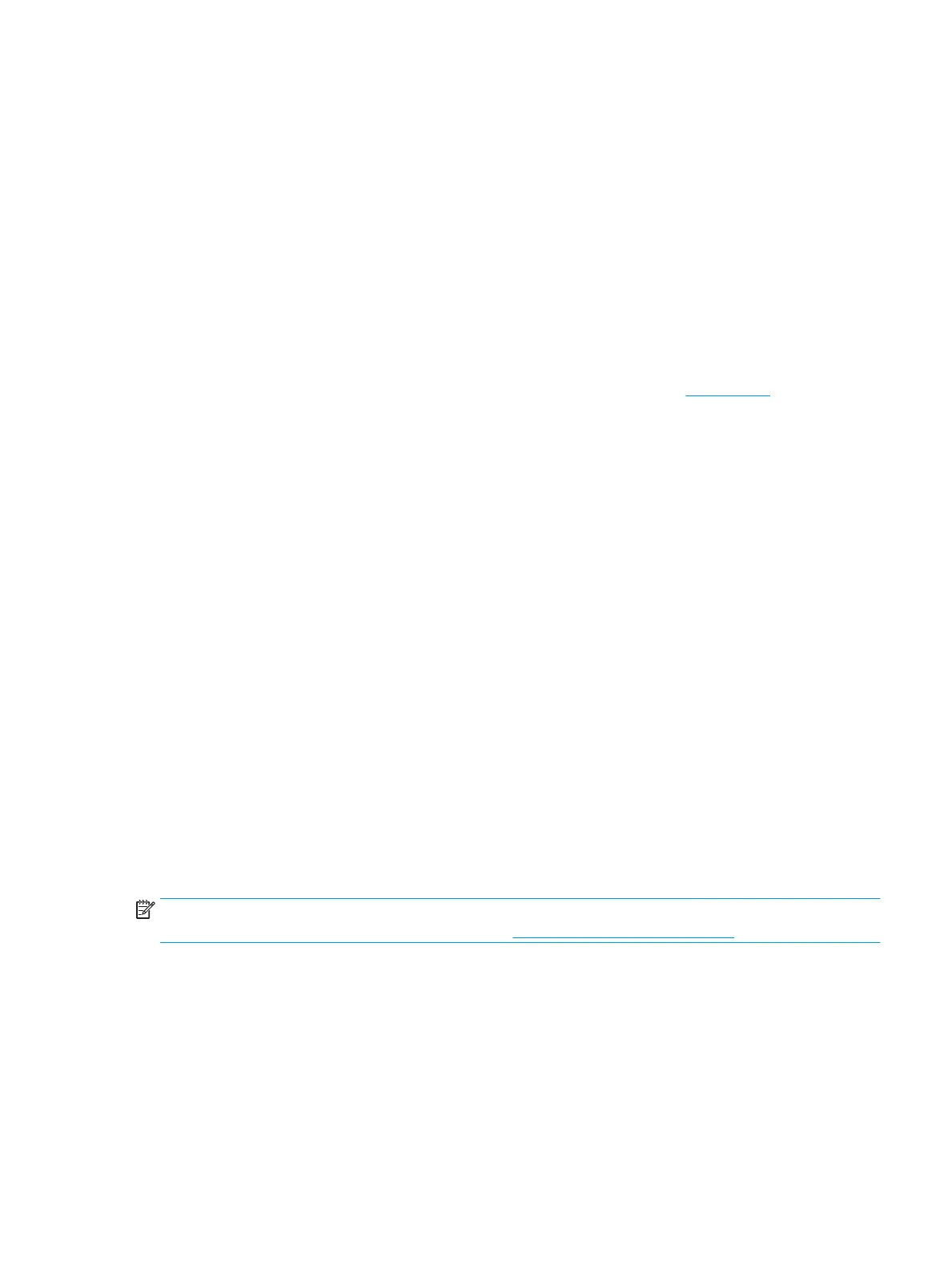 Loading...
Loading...