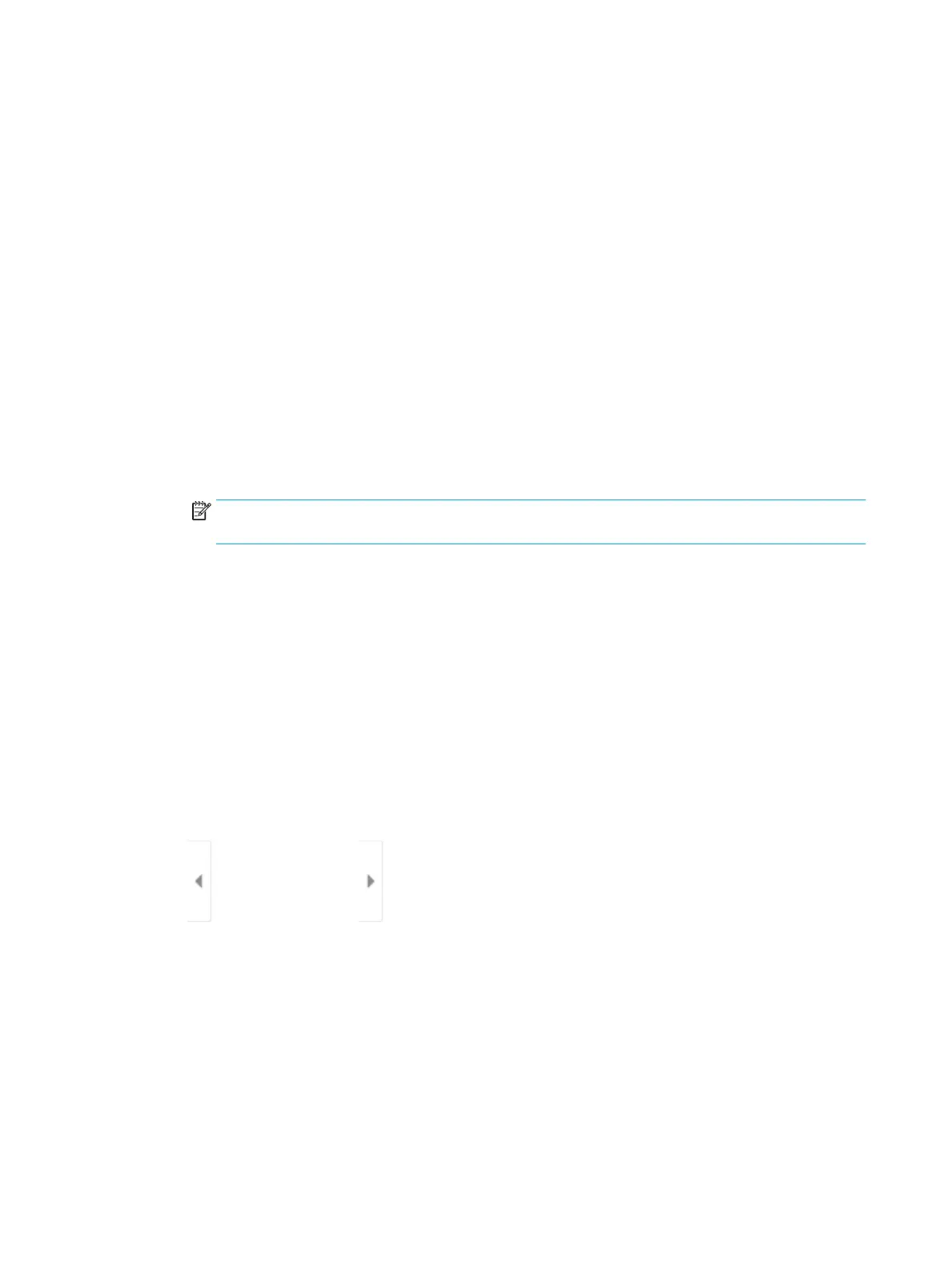Copy on both sides (duplex)
1. Place the document face-down on the scanner glass, or place it face-up in the document feeder and adjust
the paper guides to t the size of the document.
2. From the Home screen on the printer control panel, select Copy.
3. Select the arrow under Sides to view available options.
4. In the Original Sides section, select the option that describes the original document:
●
Use 1-sided for originals that are printed on one side of the page.
●
Use 2-sided for originals that are printed on both sides of the page.
●
Enable or disable Pages Flip Up to determine on which edge of the page a 2-sided original ips.
5. In the Output Sides section, select one of these options:
●
Match original: The output will match the format of the original. For example, if the original is 1-sided,
the output will be 1-sided. However, if the administrator has restricted 1-sided printing and the
original is 1-sided, the output will be 2-sided book-style.
NOTE: This feature is not available for all rmware versions. You might need to update the printer
rmware to use this feature.
●
1-sided: The output will be 1-sided. However, if the administrator has restricted 1-sided printing, the
output will be 2-sided book-style.
●
2-sided: The output will be 2-sided.
●
Enable or disable Pages Flip Up to determine on which edge of the page the 2-sided output ips.
6. Select Done.
7. Adjust any other settings as needed. Select Done for each setting if prompted.
8. Optional Preview: Touch the right pane of the screen to preview the document. You can use the Expand and
Collapse buttons on the left side of the preview pane to expand and collapse the preview screen.
Expand button Collapse button
Use the buttons on the right of the screen to adjust the preview options and to rearrange, rotate, insert, or
remove pages.
84 Chapter 5 Copy ENWW

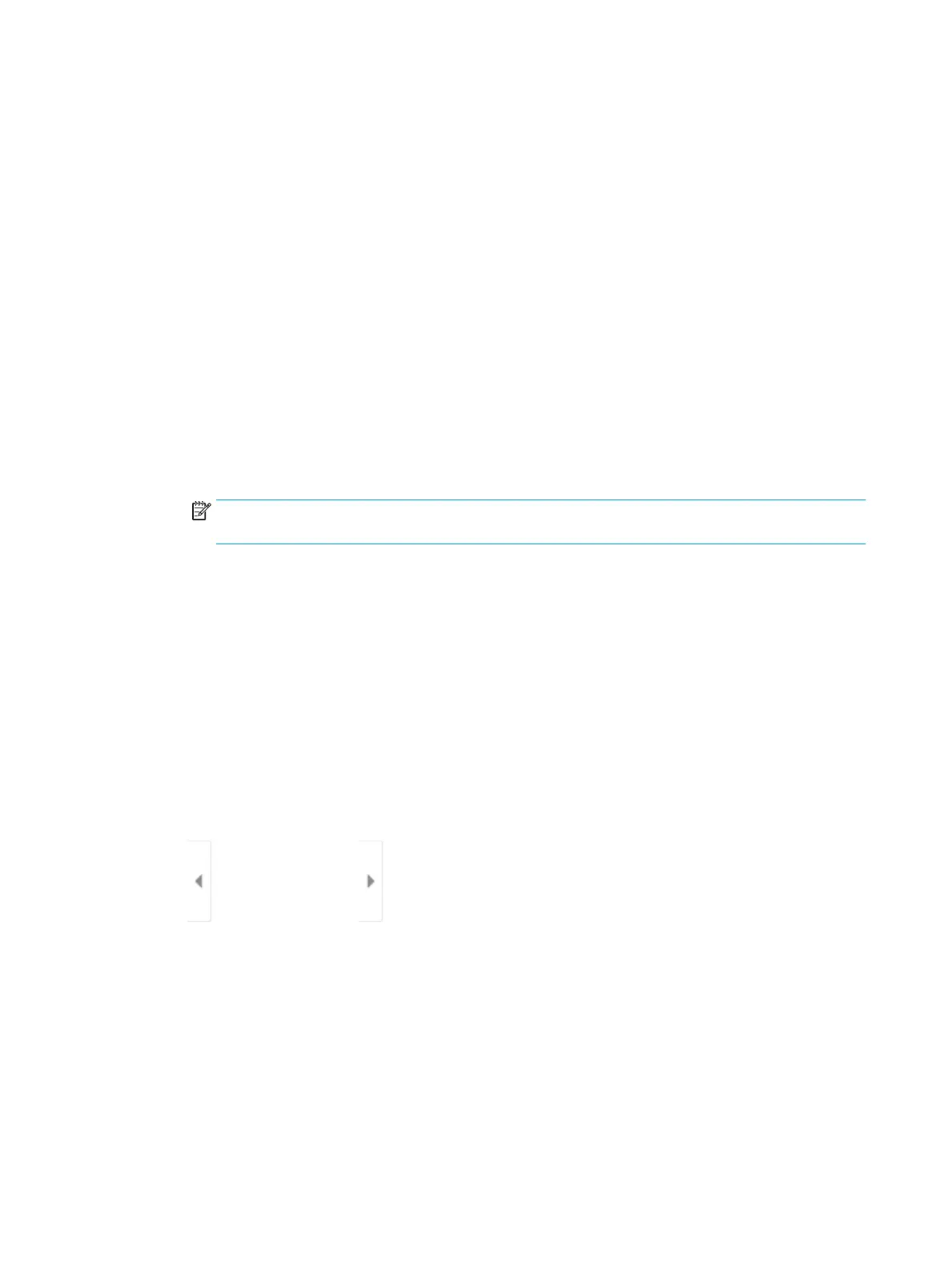 Loading...
Loading...