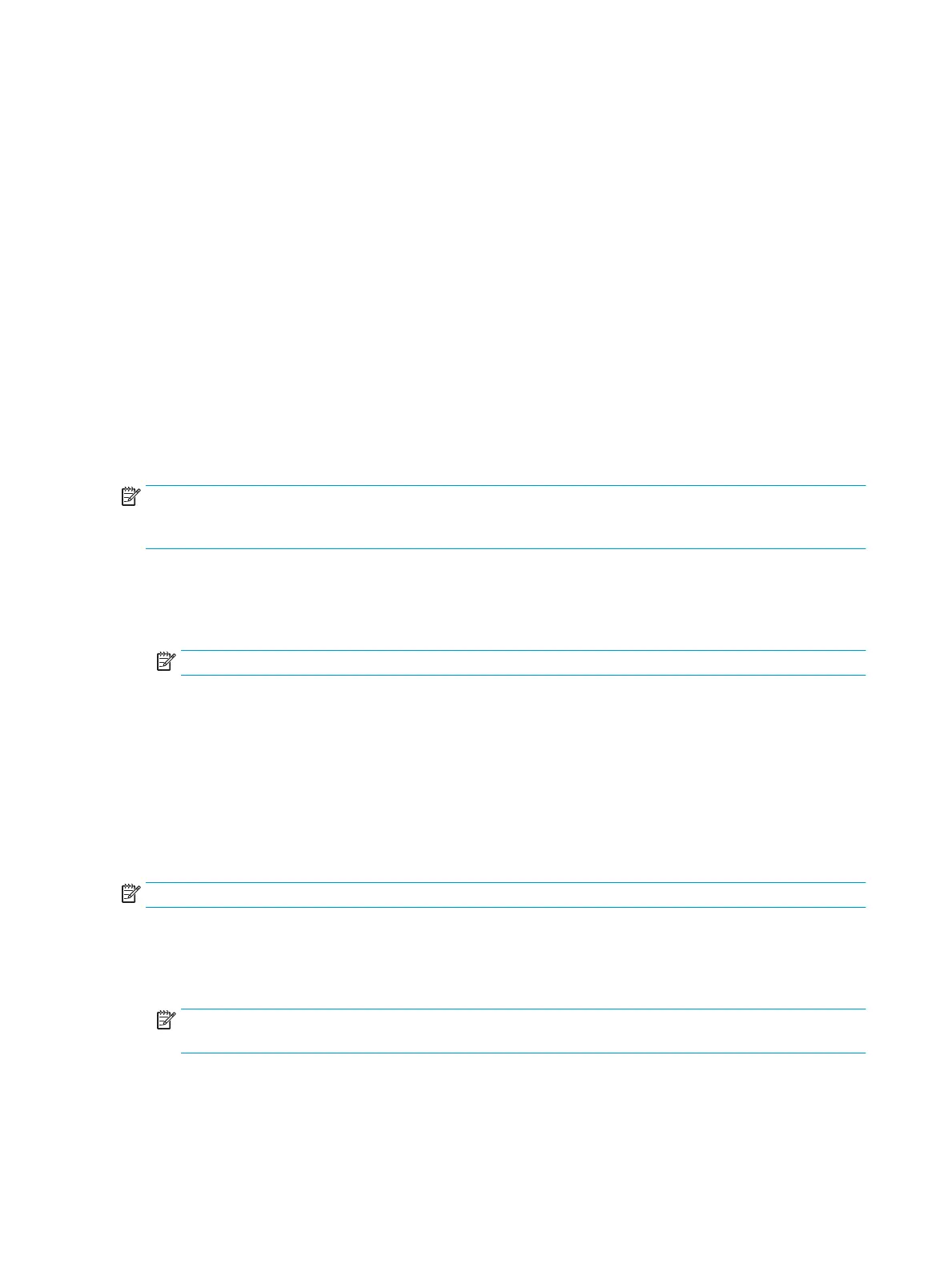4. To automatically create a subfolder for scanned documents in the destination folder, select a
format for the subfolder name from the Custom Subfolder list.
5. To view the complete folder path for scanned documents, click Update Preview.
6. From the FTP Transfer Mode list, select one of the following options:
○
Passive
○
Active
7. In the Username eld, type the user name.
8. In the Password eld, type the password.
9. Click Verify Access to conrm the destination can be accessed.
10. Click OK.
Option 2: Personal shared folders
To save scanned documents to a personal shared folder, complete the following steps:
NOTE: This option is used in domain environments where the administrator congures a shared folder for each
user. If the Save to a personal shared folder feature is congured, users will be required to sign in at the printer
control panel using Windows credentials or LDAP authentication.
1. Select Save to a personal shared folder.
2. In the Retrieve the device user’s home folder using this attribute eld, type the user’s home folder in the
Microsoft Active Directory.
NOTE: Verify that the user knows where this home folder is located on the network.
3. To add a user name subfolder at the end of the folder path, select Create subfolder based on user name.
To restrict the subfolder access to the user who creates the scan job, select Restrict subfolder access to
user.
Select the destination folder permissions
Option 1: Read and write access
To send scanned documents to a folder congured for read and write access, complete the following steps:
NOTE: Send only to folders with read and write access supports folder verication and job notication.
1. If it is not already selected, select Send only to folders with read and write access.
2. To require the printer to verify folder access before starting a scan job, select Verify folder access prior to
job start.
NOTE: Scan jobs can complete more quickly if Verify folder access prior to job start is not selected;
however, if the folder is unavailable, the scan job will fail.
3. Click Next.
Option 2: Write access only
108 Chapter 6 Scan ENWW

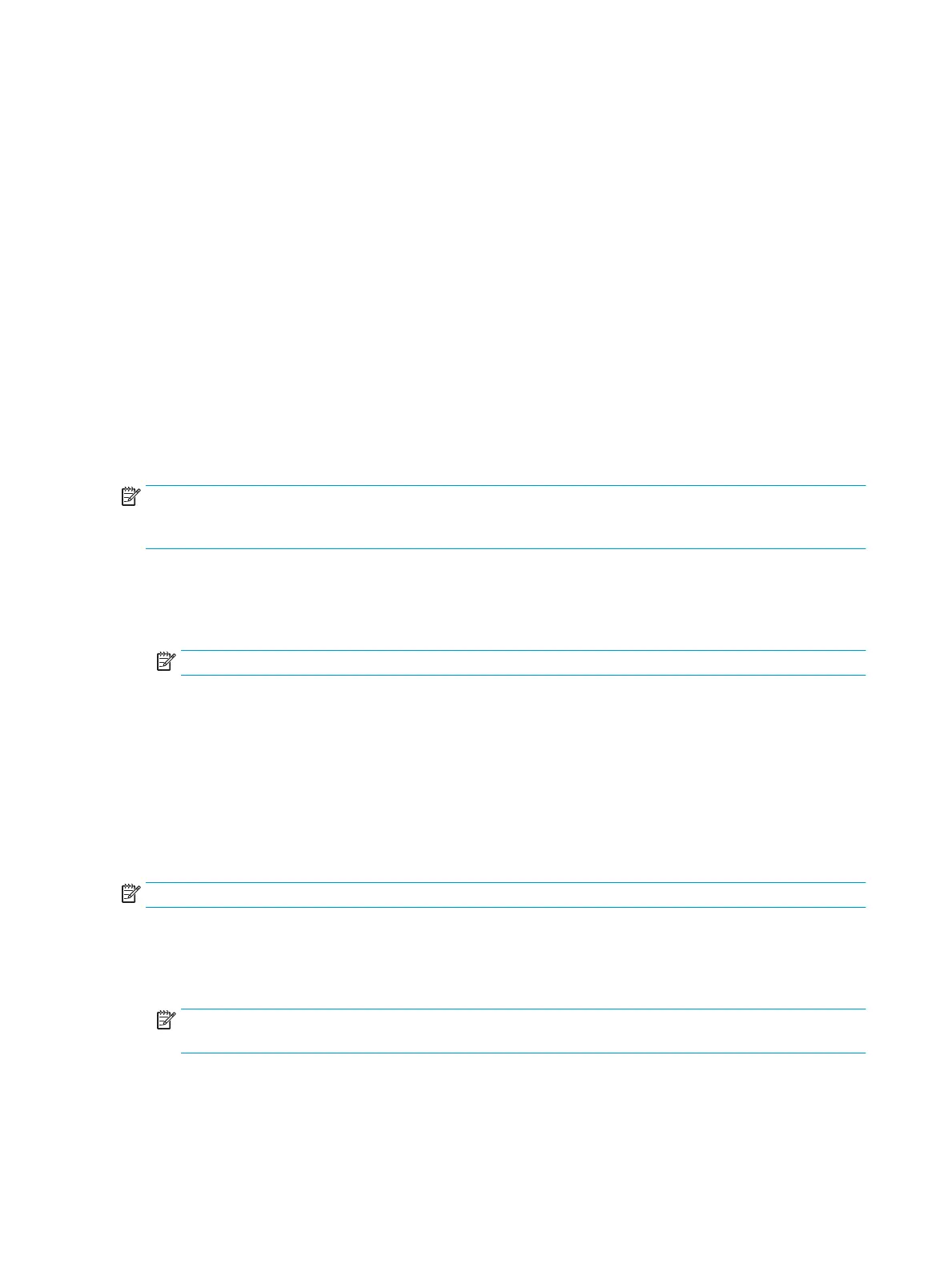 Loading...
Loading...