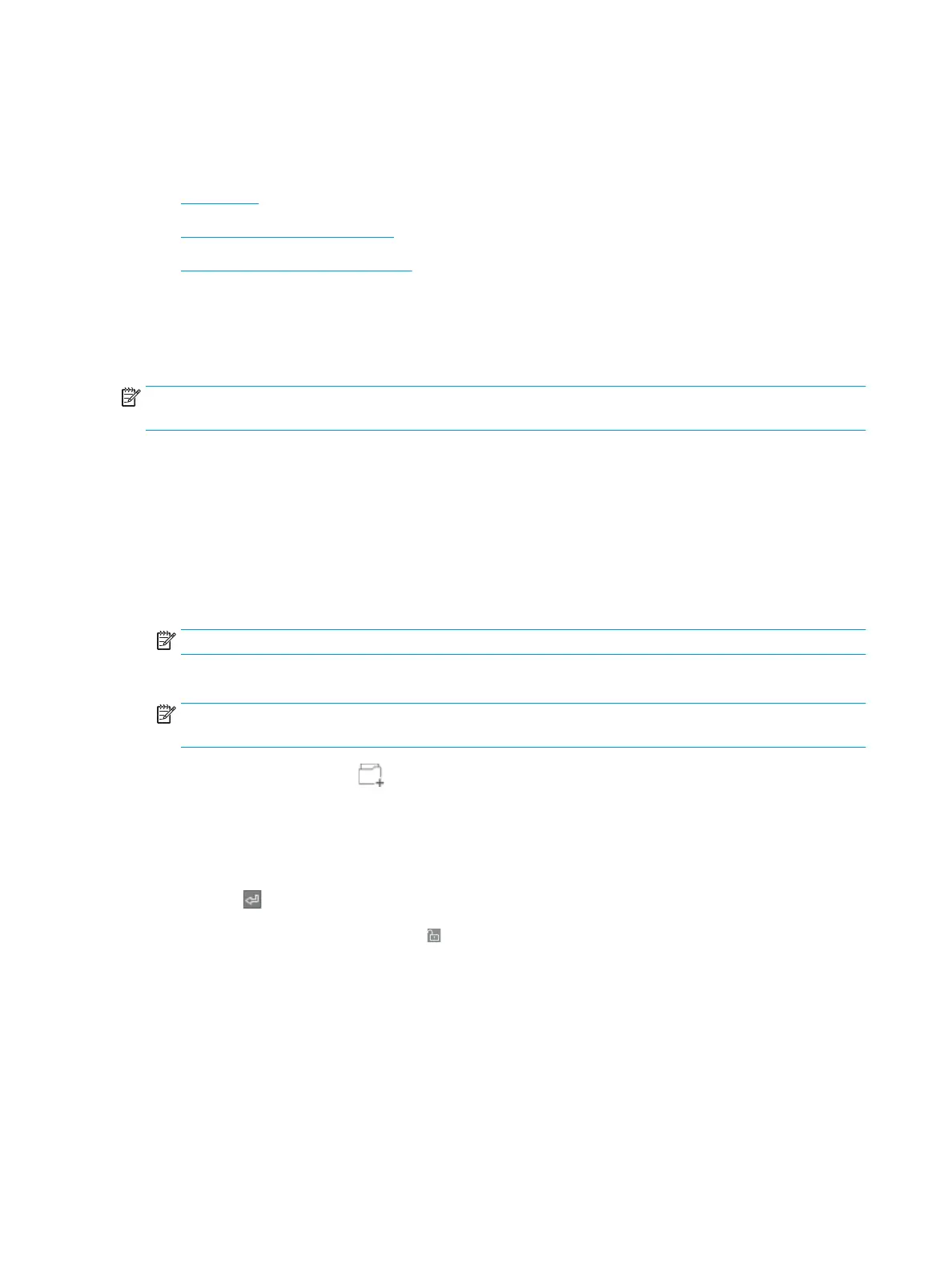Scan to job storage
●
Introduction
●
Scan to job storage on the printer
●
Print from job storage on the printer
Introduction
The printer has a feature that enables it to scan a document and save it to a job storage folder on the printer. You
can retrieve the document from the printer and print it when needed.
NOTE: Before you can scan to a storage folder on the printer, your printer administrator or IT department must
use the HP Embedded Web Server to enable the feature and congure the settings.
Scan to job storage on the printer
Use this procedure to scan a document and save it to a job storage folder on the printer so that you can print
copies at any time.
1. Place the document face-down on the scanner glass, or place it face-up in the document feeder and adjust
the paper guides to t the size of the document.
2. From the Home screen on the printer control panel, select Scan, and then select Scan to Job Storage.
NOTE: If prompted, enter your user name and password.
3. Select the default storage folder name shown under Folder.
NOTE: If the printer administrator has congured the option, you can create a new folder. Follow these
steps to create a new folder:
a.
Select the New Folder icon.
b. Select the New Folder eld, type the folder name, and then select OK.
4. Make sure that you have selected the correct folder.
5. Touch the Job Name text eld to open a touchscreen keyboard, type the name for the le, and then select
the Enter button.
6. To make the job private, select the PIN button, enter a four-digit PIN in the PIN eld, and then close the
touchscreen keypad.
7. To congure settings, such as Sides and Content Orientation, select Options in the lower left corner, and
then select the settings from the Options menus. Select Done for each setting if prompted.
8. Optional Preview: Touch the right pane of the screen to preview the document. You can use the Expand and
Collapse buttons on the left side of the preview pane to expand and collapse the preview screen.
130 Chapter 6 Scan ENWW

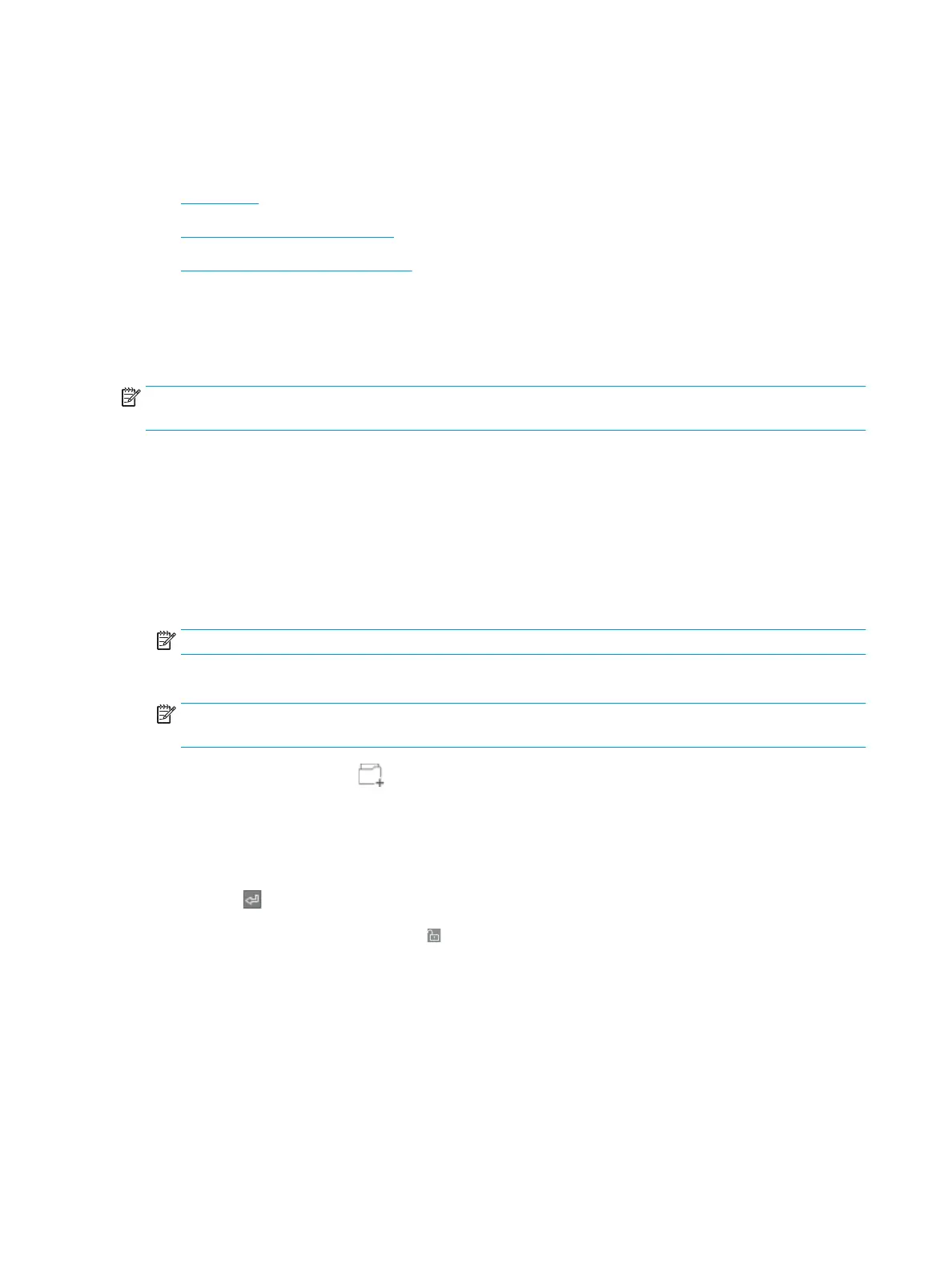 Loading...
Loading...